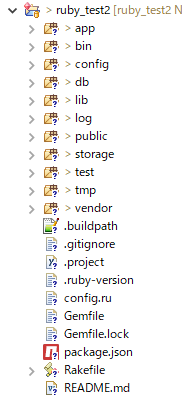RubyとRuby on railsのインストールからプロジェクト作成および実行まで
-
公式サイトからインストーラをダウンロードする。
最新であれば良いというわけでもないので注意。下手に最新版に手をだすと時間を浪費することになる。
お勧めのバージョンについて右側文章に記載されているので、お勧めバージョンをダウンロードするようにする。
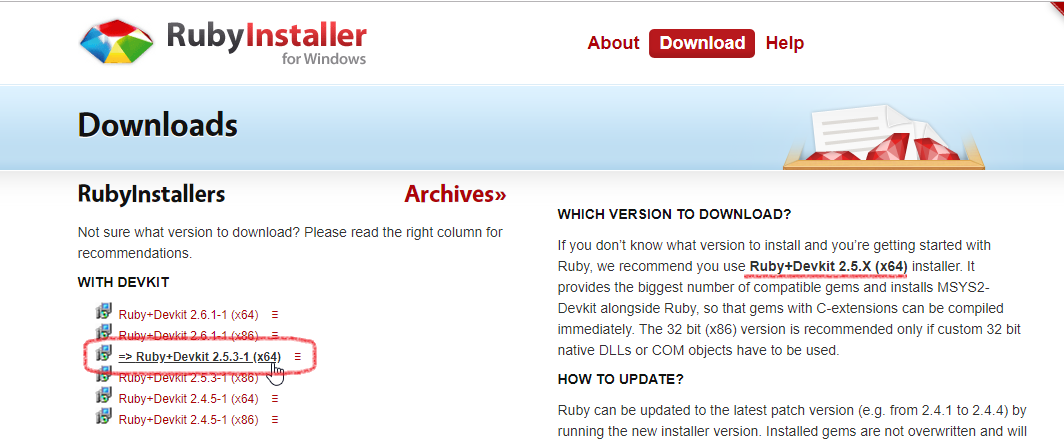
-
インストーラを実行する。
「Use UTF-8 as default ...」のチェックボックスにチェックを入れる。

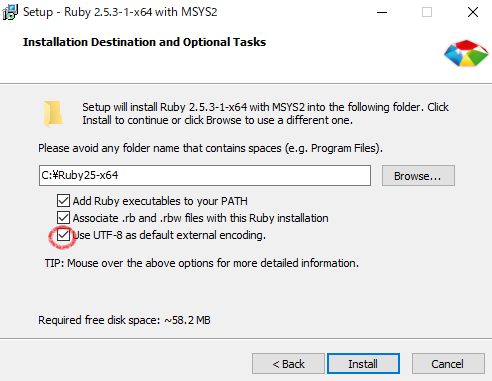
-
MSYS2をすでにインストール済みである場合は、チェックを外しても良い。
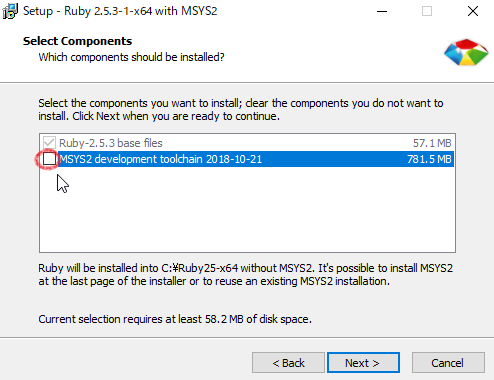
-
完了に見えるが、まだインストールは終わっていない。コマンドプロンプトが立ち上がる。
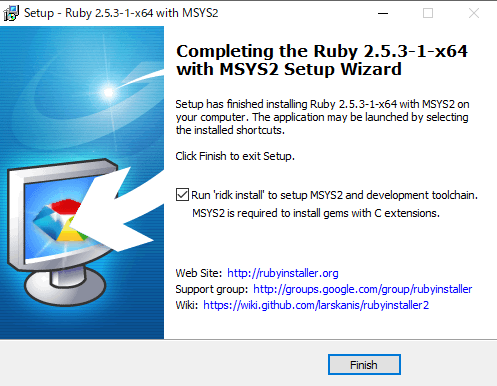
-
コマンドプロンプトでEnterを押すとインストールが継続する。15分後くらいにRubyのインストールは完了する。
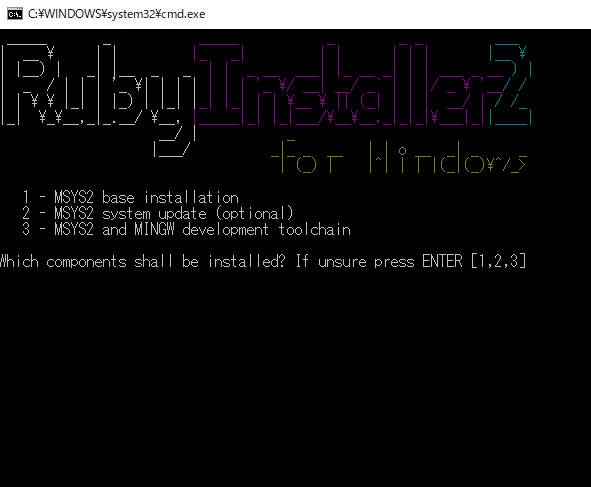
-
コマンドラインツールで「gem」コマンドが使えるか調べる。
下記のバージョンチェックコマンドを実行し、バージョンが表示されたら成功。
$ gem --version
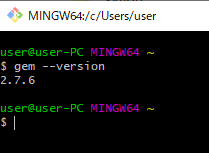
-
続いてコマンドラインツールにて「Ruby on rails」をインストールする。
インストールは下記のコマンドを実行するだけ。
コマンド実行直後は10分くらい何も起こらないのでフリーズしたように見えるが、ちゃんと実行されているので待つこと。$ gem install rails
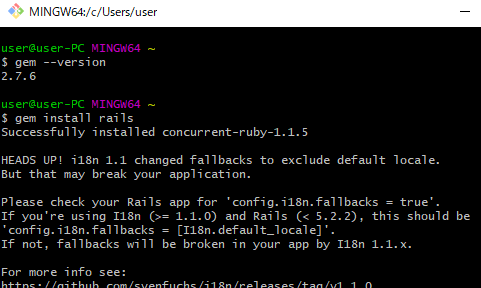
-
Ruby on railsのインストールが完了したらプロジェクトを作成する。
プロジェクトの作成にはデータベースを指定する必要がある。 今回、xamppのMySQLをそのまま利用する。利用するとはいっても特別なことは不要である。
cdコマンドでプロジェクトを作成するディレクトリへ移動し、プロジェクト生成コマンドを実行する。 今回、プロジェクト名は「ruby_test2」にした。
$ cd git $ rails new ruby_test2 -d mysql
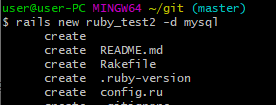
-
続いてサーバーを動かす。
プロジェクトのディレクトリへcdコマンドで移動し、「$ rails s」コマンドを実行する。
$ cd ruby_test2 $ rails s
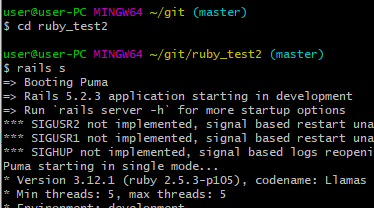
-
ブラウザで動かしてみる。
「http://localhost:3000/」にブラウザでアクセスする。
画面が開いたら成功。
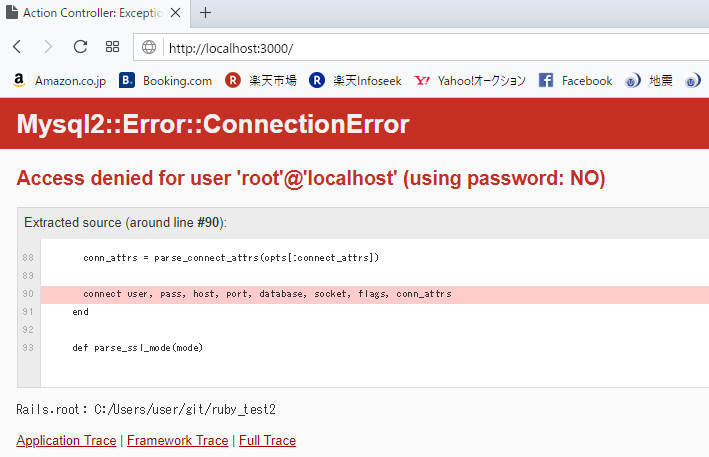
EclipseにRuby用プラグインをインストール
-
Eclipseを開き、Help > Eclipse Marketplace と操作しマーケットプレース画面を開く。
Findに「ruby」と入力して検索。
Ruby(DLTK) プラグインをインストールする。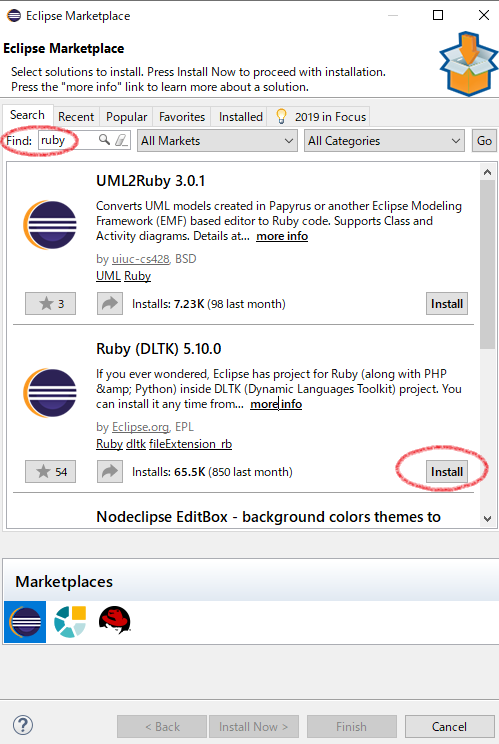
-
次にRubyのインタープリタをEclipseに関連づける。
Window > Preference > Ruby > Interpreters と操作し、表示画面の右側にある「Search」ボタンを押す。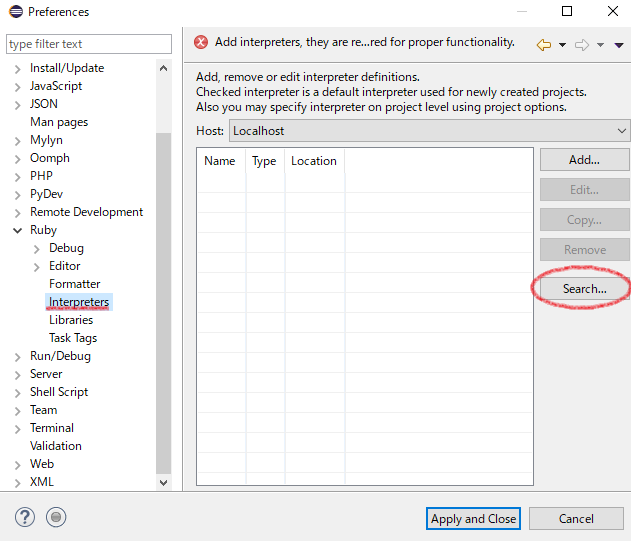
-
ruby.exeにチェックを入れ、適用ボタンを押す。
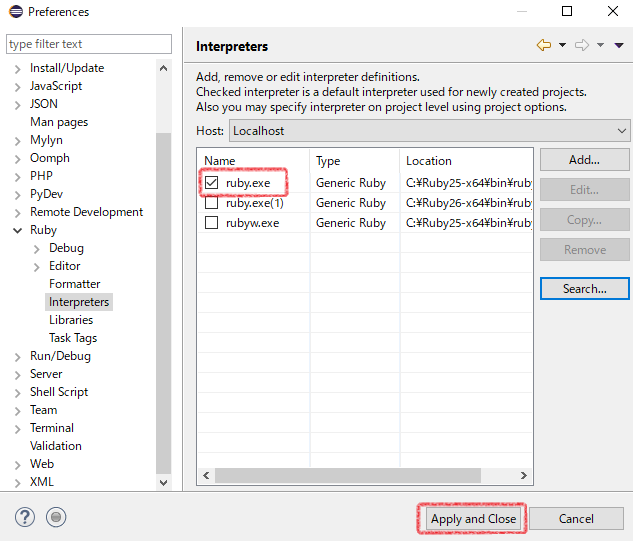
-
「RubyとRuby on railsのインストールからプロジェクト作成および実行まで」
で作成したプロジェクトを読み込んでみる。
PHP Explorer > new > Other > Ruby > Ruby Project と操作する。
「Project name」にプロジェクト名を入力。
「Create project at existing location」ラジオボタンを選択し、プロジェクトへのパスを入力。
そして「Finish」ボタンを押す。
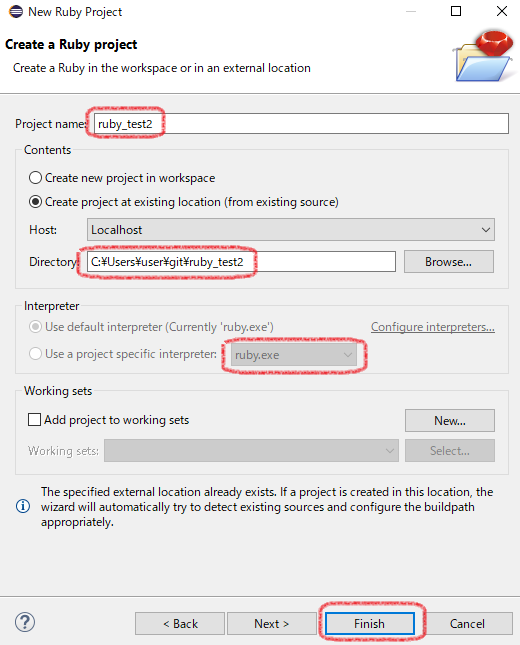
-
パースペクティブを変更するか聞かれるが、「NO」でも良い。PHP Explorerのほうが使いやすい。
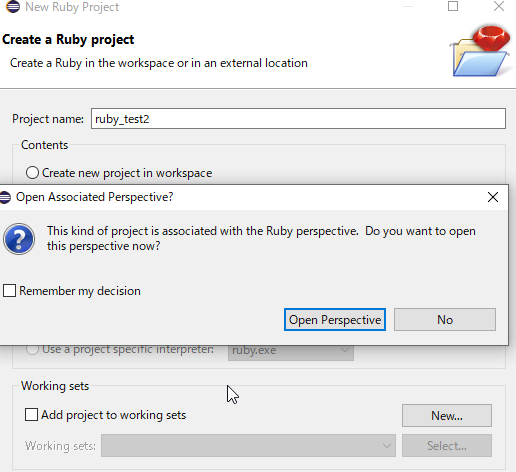
-
PHP Explorerにファイル一式が表示されたら成功。