ルーターの設定画面を開く │ SoftBankのルーター │ Windows
- コマンドプロンプトを起動し、「ipconfig」を実行。
-
デフォルトゲートウェイの静的IPアドレスを取得する。
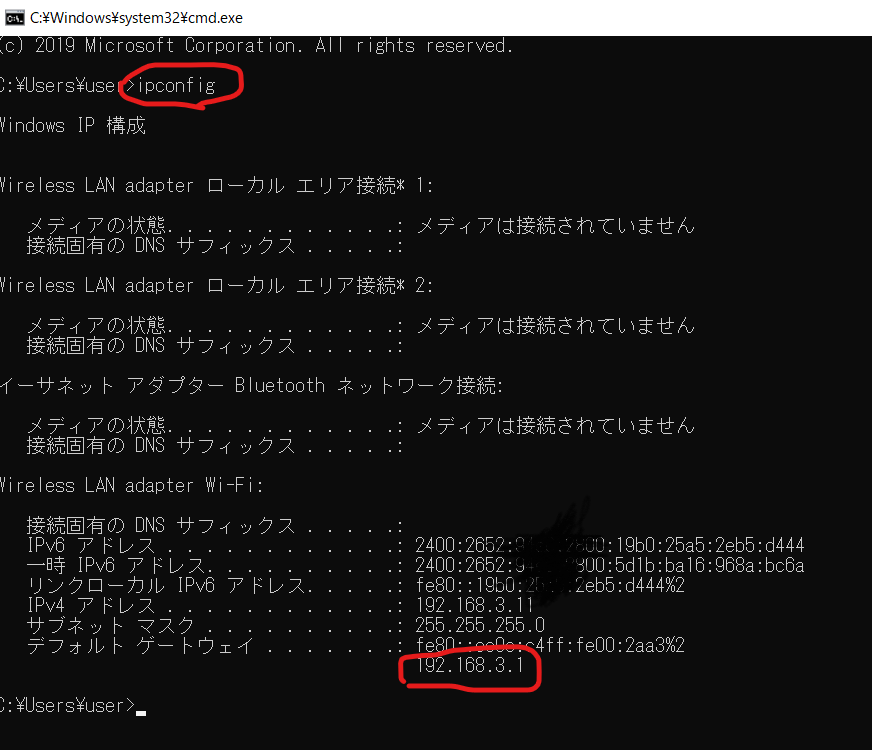
-
任意のブラウザで上記で取得したIPアドレスにアクセスする。
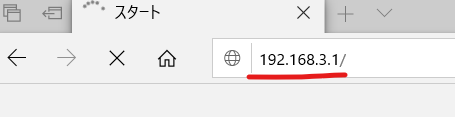
-
ユーザーとパスワード入力が求められる。
SoftBankのルーターである場合、ユーザーとパスワードは両方とも「user」になっている。
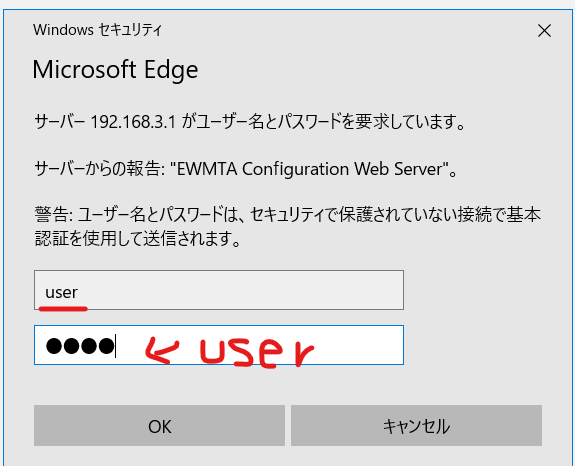
-
ログインに成功するとルーター設定画面にアクセスできる。
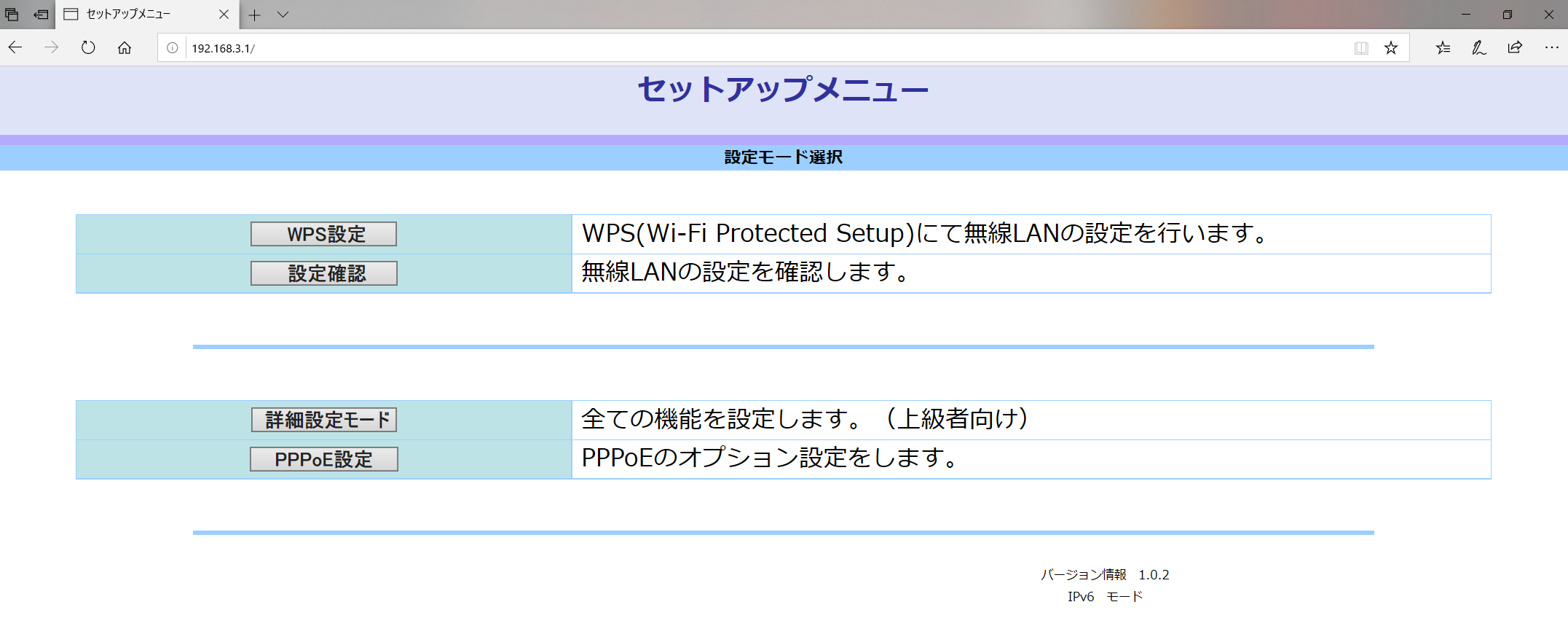
Windows10が起動しない | Error code:0xc00000e9
PCの電源を入れたところ、下記のブルーエラーが表示されてWindows10が起動しない。Windows10を再インストールして治ったと思っても、再び同様なエラーが発生する。
SSDを交換したら治った。とりあえず様子見。
Recovery There was a problem with a device connected to youre PC An unexpected I/O error has occurred. File:\Boot\BCD Error code:0xc00000e9 This problem can happen when a removable strage device is removed while it's in use or is failing. Properly connecting any removable strage and restating your PC may fix this problem.初期症状としてWindowsアップデートがうまくいかないなど様々な問題が起こっていた。
マザーボードの型番を調べる
コマンドプロンプト、またはパワーシェルで下記コマンドを実行。しかし、情報が出てこないこともあるのであまり使えない。
wmic baseboard get product,Manufacturer,version,serialnumber
コマンドプロンプトでシステム情報を表示
コマンドプロンプト、またはパワーシェルで下記コマンドを実行するとシステム情報が見られれる。systeminfo
メモリについて 2020年
2020年時点の主流メモリはDDRというものである。DDRとはDouble Data Rateの略称。 似たいようなメモリにSDRメモリがあるが、こちらは一回のクロック信号で1回のデータ転送を行うのに対し、DDRは1回のクロック信号で2回のデータ転送を行う。そのためDouble Data Rateと呼ばれる。
DDRにはDDR3とDDR4の2種類が存在する。
2020年時点での主流はDDR4である。 DDR3とDDR4は互換性がないので注意する。
メモリの歴史
2005~2009年頃ならDDR2も存在する。その後、2007年にはDDR3 SDRAM、その後DDR4 SDRAMが登場した。
DDR4は2種類に大別できる。
ノートPC用のSODIMMとDIMMである。 当然ながら互換性はない。大きさが違うのですぐ分かるが。
DDR4は4GB,8GB,16GB,32GBの4種が存在する。
ノートパソコンのメモリSODIMM
SODIMMもDDR3とDDR4の2種類が存在するようだ。SO-DIMMのピンの数について。
SO-DIMMには72ピン、100ピン、144ピン、200ピン、204ピン、または260ピンのモジュールが用意されている。 100ピンのモジュールは32ビットデータ転送をサポートし、144ピンから200ピンのモジュールは64ビットデータ転送をサポートする。
| SDRAM | 144ピン |
| DDR SDRAM | 200ピン |
| DDR2 SDRAM | 200ピン |
| DDR3 SDRAM | 204ピン |
| DDR4 SDRAM | 256ピン |
メモリの探した方
メモリ探しは同じ型番のものを探すのが無難。しかし見つからないことや互換品で安くすませたいことがある。
ピンの数とメモリクロックが同じものを選ぶと良いようだが、絶対確実というわけでもないようだ。
ピンの数と互換性
ピンの数が同じだから互換性があるとは限らないので注意する。ピンが同じでも切り込み分けが異なるものも存在する。メモリークロックまで同じものを選ぶのが無難だが、下位互換性はあるとのこと。
メモリ探しの例
依頼でPCのメモリを拡張することになった。 すでに刺さっているメモリから「RMT3170ME68F9F-1600」という文字を書きとる。 これが型番なのかは不明だが、有力な情報はこれのみ。 「RMT3170ME68F9F-1600」で検索すると以下の商品名として売られていることを確認する。RAMAXEL PC3-12800S (DDR3-1600) 4GB SO-DIMM 204pin ノートパソコン用メモリ 型番:RMT3170ME68F9F-1600 両面実装 (1Rx8) 動作保証品【中古】 DDR3-1600 互換しかし、売れ切れであった。他のサイトも探してみたが売れ切ればかり。
とはいえ、DDR3-1600, 204pin, PC3-12800Sなど有力な情報も得られた。 1600はメモリクロックを表しているようだ。 「PC3L-12800S」はメモリモジュールの規格らしい。12800はメモリクロック1600×8バイトを表し、1秒に12800MBitのデータ転送ができるという意味らしい。
とりあえず、互換品を探すことにする。 PIN数は当然同じ、切れ込みも同じものを選ぶべきだが、メモリクロックも同じだとより上手くいくかもしれない。 DDR3-1600でヤフオクを検索すると、以下のような出品商品を見つけた。
4GB×1 CFD販売 ノートPC用 メモリ PC3-12800(DDR3-1600) 4GB×1枚 1.35V対応 SO-DIMM(Panram) D3N1600PS-L4Gピン数は204pin、メモリモジュールの規格も同じっぽい。
送料込みで2000円ちょっとであったが、失敗覚悟で購入する。
到着後に早速、電源を切ってあるPCの裏蓋をあけ、購入したメモリを取り付ける。
電源を入れると無事に認識した。
SSDについて
SSDの種類
| TLC | トリプルレベルセルの略。 3-bitのMLC→一つのセルが3bitというもの。 2017年の時点では主流でありこちらを選ぶことが無難。 |
| QLC | 2017年の時点では主流。 クアッドレベルセルの略。 4-bitのMLC。 |
| PLC | ペンタレベルセル。 5-bitのMLC。 次世代の技術。2021年現在も登場しておらず。 |
| SLC | 2017年の時点では時代遅れ。 シングルレベルセルの略。 |
| MLC | 2017年の時点では時代遅れ。 マルチレベルセルの略。 2-bitのMLC。 |
2021年現在、選択すべきSSD
耐久性を考慮するならTLC + NAND採用SSDが無難。
NANDとは?
NORとNANDというものがある。
NORはデータが消えないが書き込みが苦手。
NANDはデータが消えやすいが書き込みが得意。
SSDの中身は「NANDフラッシュメモリ」である。
SSDのパラメータ
| シーケンシャルリード | 連続データの読み込み。2021年現在は560MB/sくらいか。 |
| シーケンシャルライト | 連続データの書き込み。2021年現在は510MB/sくらい。 |
| ランダムリード | 不規則な読み込み |
| ランダムライト | 不規則な書き込み |
| B/s | 1秒当たりのデータ転送量 |
| IOPS | IO/secの略→1秒間の読み込み、書き込み速度。 |
| QDまたはQ | まとめて実行できるキューの数 |
SSDのサイズについて
| 1.8インチ | 「Micro SATA」インターフェースを採用しているものが多く、主にノートPCに利用される。 |
| 2.5インチ | 「Serial ATA」というインターフェースが採用されていることが多く、デスクトップPCとノートPCの両方で採用されている。 |
| mSATA | 「mSATA」というインターフェースが採用されている。Mini Sataとも呼ばれる。「Micro SATA」と似るが形状が異なる。 |
| M.2 | 最大速度が期待できる。ケースに入っておおらず基盤むき出しとのこと。 |
主要メーカー
| Crucial(クルーシャル) | マイクロン・テクノロジが大本。マイクロンは1978創業で半導体メモリに力を入れてきた企業。アメリカに本社を置く多国籍企業。 |
| SanDisk(サンディスク) | アメリカに本拠地をおく会社。1988年に設立した会社。フラッシュメモリ製品を主に開発。 |
| Samsung(サムスン) | 言わずと知れた韓国の総合家電メーカー。 |
| Kingston(キングストンテクノロジー) | アメリカに本社をおくメーカー。メモリモジュール製造メーカー。1987年に設立。 |
| KIOXIA(キオクシア) | 東芝の半導体メモリ事業から分社して設立。 |
| ADATA Technology | 台湾に本社を置くメモリメーカー |
| INTEL | 有名メーカー。 |
| WD(Western Digital ウエスタンデジタル) | アメリカの企業。1970年にゼネラル・デジタルとう名で設立。ストレージ関連に力をいれてきた。 |
| トランセンド | 台湾に本拠地をおくメーカー。USBメモリが強い。 |
中国メーカー
- Lexar
- HIKVISION
- Teclast
- KingSpec
- Kingfast
- TC-SUNBOW
- Netac
- KingDian
- Zheino
- Goldenfir
- BRAVEEAGLE
サーフェース(Surface Laptop Go)にUEFIを利用してWindowsをクリーンインストールする
BIOSでWindows10のインストールをやったことがある人向けの資料。UEFIモードに対し、従来のBIOSの方法をレガシーモードと呼ぶ。
2021年時点で、店頭販売されているPCはBIOSでなくUEFIになりつつある。 Surface Laptop Goに関してはUEFIしか使えないようだ。 BIOSとUEFIの両方に対応しているPCも存在する。
-
マイクロソフトのページからWindows10のメディア作成ツールをダウンロードし、
このツールを使ってUSBにリカバリーメディアを書き込んでいく。
この辺りはBIOSとなんら変わりないため割愛。
-
続いてUEFIモードで開く。
まずは、ノートPC(Surface Laptop Go)の電源を切る。 -
「音量+」ボタンを押しっぱなしにして電源ボタンを押す。
「Surface Laptop Go」の場合、「音量+」ボタンはF4ボタンになっている。 つまりF4ボタン押しっぱなし+電源ボタン。
するとUEFIモードで起動する。
- 左メニューから「Boot configuration」を選択
- 先ほど作成したリカバリーメディアUSBをPCに挿す。
-
「USB Storage」の項目を横にスワイプする。(たぶん、左側にスワイプであったはず)
するとリカバリメディアUSBをブートし始める。
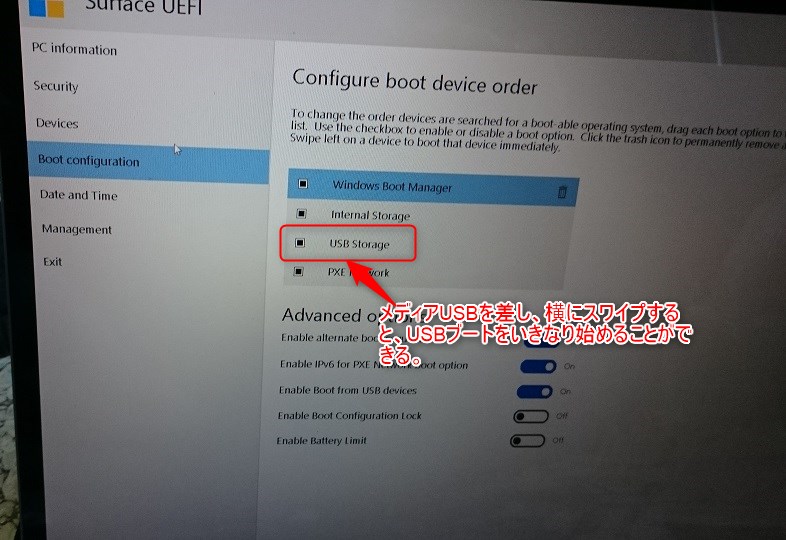
-
あとは通常のWindows10のインストールと同じ流れになる
(BIOSでの方法と同じ)。
Windows VCRUNTIME140.dll エラー
友人への手紙
「VCRUNTIME140.dll エラー」の件です。「Microsoft Teams」が起動に失敗してエラーが起きているようです。
Teamsはマイクロソフト社のZOOMのようなビデオ会議アプリです。
不要ならTeamsをアンインストールしてください。
ただ、Teamsのアンインストールだけでは根本的な解決になりません。
下記サイトから「vc_redist.x64.exe」をダウンロードして実行してください。
vc_redist.x86.exeとvc_redist.x64.exeの2種類があります。
https://www.microsoft.com/ja-jp/download/details.aspx?id=48145
ダウンロード手順→言語を「日本語」を選択してダウンロードボタンを押す。vc_redist.x64.exeにチェックを入れてダウンロード。
vc_redist.x64.exeがダメでしたら、vc_redist.x86.exeも試してください。
※vc_redist.x64.exeはランタイムと呼ばれるプログラムで、いくつかのアプリはこのプログラムがないと動作しません。Teamsはその動作しないアプリの一つだったようです。