MySQLのコマンドを動かす | ローカル
ローカル環境でMySQLコマンドを使うにはXAMPP Controll Panelに付属するShellツールを使うとよい。コントロールパネルに付属するShellを起動する
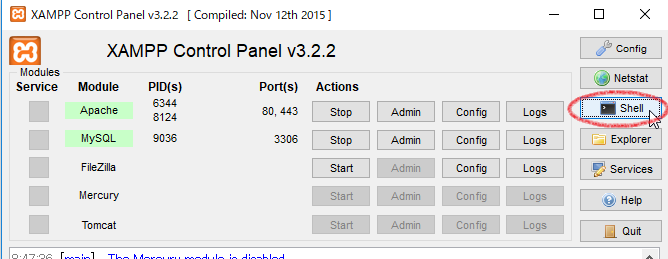
MySQLへのログイン→DB選択→SELECT文の実行までの流れ
# mysql -u (ユーザー名) -p Enter password: (パスワード) MariaDB [(none)]> use animal_db Database changed MariaDB [animal_db]> select * from animals
ワンライナーでログインすることもできる
# mysql -uユーザー名 -pパスワード-uとユーザー名の間にスペースを空けないこと。-pも同様。
MySQLのコマンドを動かす | Git Bash |Git for windowsのBash | xampp
xamppのmysqlをGit Bashで使う方法。xamppはCドライブ直下に配置している場合。exec winpty bash export PATH=$PATH:/c/xampp/mysql/bin mysql -u root -p
方法2
Git Bashからmysqlコマンドを使うには環境変数の設定と「winpty」コマンドを使わねばならない。環境変数の設定
-
環境変数の設定画面を開く。
-
上段項目であるユーザー環境変数からPathを選択して編集ボタンを押す。
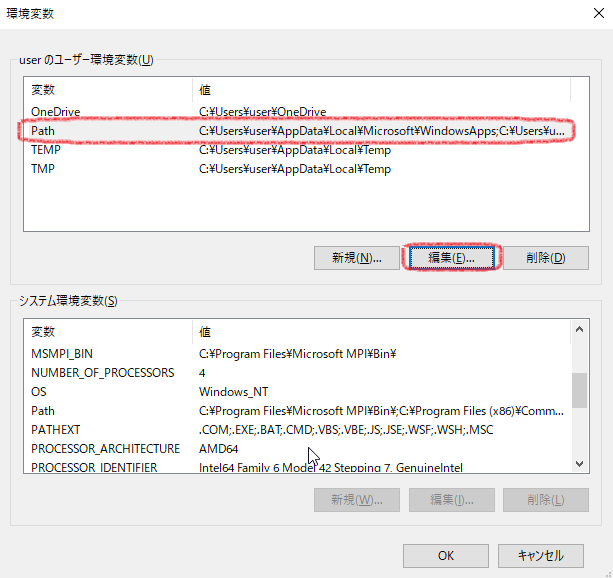
-
新規ボタンを押し、mysql.exeが存在するディレクトリパスを入力してOKボタンを押す。
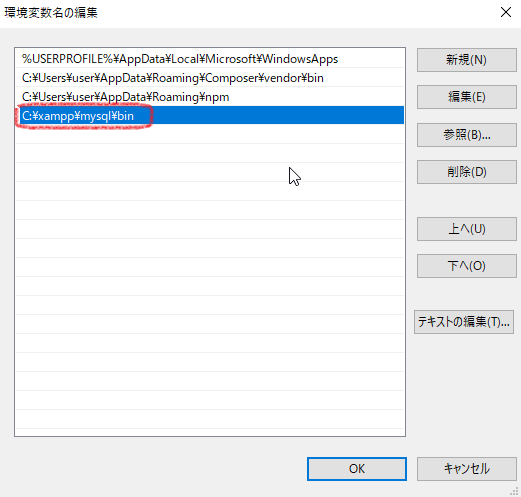
-
以上で環境変数の設定はおわり。
すでにGitBashが立ち上がっているなら、一旦閉じて再度開く。
Git Bashからmysqlコマンドを使う
mysqlコマンドの前にwinptyを付け足す。$ winpty mysql -v
補足:
winptyはmysqlに限らずwindowsではよくお目にかかるコマンド。
シェルファイル(sh)に記述する場合、「winpty」は無くともよいようである。
ただし、Git Bashのルート以下にダンプファイル出力しなければならない。
ルートが「C:\Users\user」である場合、ダンプファイル出力場所の成否
〇 C:\Users\user\Documents\rab
× C:rab
MySQLのコマンドを動かす | SHELL
test.sh
#!/bin/sh
echo 'テスト開始'
mysql -uユーザー名 -pパスワード -e "
use animal_park;
show tables;
"
echo 'テスト完了'
cmd /k
パスワードを対話式にする
パスワードを省略すると、シェル実行の際パスワードの入力が促される。
#!/bin/sh
mysql -uユーザー名 -p -e "
use animal_park;
show tables;
"
cmd /k
Enter password: **** +-----------------------+ | Tables_in_animal_park | +-----------------------+ | nekos | | users | | yagi_groups | | yagis | +-----------------------+ Microsoft Windows [Version 10.0.17134.228] (c) 2018 Microsoft Corporation. All rights reserved.
MySQLをコマンドで動かす | サーバー(さくらサーバー)
shellコマンドでさくらサーバー(スタンダードプラン)のDBにアクセスする。Git for windowsのshellコマンドを検証を行った。
SSHでまずはサーバーにログインする。(パスワードでログインする場合)
$ ssh -l (ユーザー名) (ユーザー名).sakura.ne.jp $ password:(パスワード)続いてMySQLにログインする
% mysql -h mysqlXXX.db.sakura.ne.jp -u (ユーザー名) -p % Enter password:(MySQLのパスワード)対象のDBにアクセス
% mysql> use (ユーザー名)_animal_dbSQLを実行
% mysql> select * from animals
DBをバックアップ(エクスポート)する | mysqldump
ローカル環境のMySQLからanimal_parkデータベースをバックアップする。# mysqldump -u root -p animal_park > C:\rab\animal_park.sql Enter password: ****
パスワードを含めたワンライナーの記述方法(パスワードは「hoge」としたとき)
# mysqldump -u root -phoge animal_park > C:\rab\animal_park.sql「p」とパスワードの間にスペースを空けないこと。
DBをバックアップ、Windowsの場合 | mysqldump
cd C:\xampp\mysql\bin && mysqldump --default-character-set=utf8 -uroot sakerui_hanbai m_items > C:\tmp\m_items3.sql
リモートでバックアップする(さくらサーバー・スタンダードプラン) | DBのエクスポート
$ mysqldump --default-character-set=utf8 -h mysqlXXX.db.sakura.ne.jp -u 【ユーザー名】 -p 【ユーザー名】_animal_park > www/rab/sql_dump.sql Enter password: 【DBサーバーのパスワード】
リモートでバックアップする | SHELL
下記のシェル(test.sh)をFTPなどでサーバーにアップしてから実行する。実行方法は「 ローカルからサーバー上のshファイルを実行する 」を参考。
test.sh
#!/bin/bash
mysqldump -Q -h mysql716.db.sakura.ne.jp -u ユーザー名 -pパスワード ユーザー名_animal_park > www/animal_park/backup/dump.sql 2> www/animal_park/backup/dump.error.txt
echo "出力完了"
注意
改行は「\r\n」でなく「\n」とすること。「\r\n」だとdumpファイルが「cb_red_book.sql?」などと末尾に?がついてしまう。
このファイルはFTPでダウンロードしたり削除したりすることはできない。ターミナルから「rm」コマンドで消すしかない。
DBのリストア【ローカル】
「create database 〇〇〇〇」コマンドであらかじめDBを作成しておく# mysql -u root -p animal_park < C:\rab\animal_park.sql Enter password: ****
DBのリストア【リモート】
さくらサーバー(スタンダードプラン)、ターミナルはGit for windowsのGit bashで検証を行った。最初にサーバーへログインする
$ ssh -l 【ユーザー名】 【ユーザー名】.sakura.ne.jp Enter password:【パスワード】
sqlファイルをサーバーにアップする。アップはFTPでもよい。
アップ先のパスはどこでもよい。下記の例では「www/rab」にsqlファイルを配置している。
サーバー側にデータベースを作成する。例→【ユーザー名】_animal_park
リストアを実行する
% mysql -h mysqXXX.db.sakura.ne.jp -u 【ユーザー名】 -p -B 【ユーザー名】_animal_park < www/rab/animal_park.sql Enter password:【DBのパスワード】
テーブルだけバックアップ
$ mysqldump --default-character-set=utf8 -u root -p animals nekos > C:\rab\nekos.sql
データのみバックアップ
$ mysqldump --default-character-set=utf8 -u root -p -t animals nekos > C:\rab\nekos.sql
テーブル名一覧を取得しテキストファイルに出力する
mysql -uroot -pパスワード DB名 -N -e "show tables" > test.txt
test.txt
kanis neko_groups nekos users wp_commentmeta wp_comments wp_duplicator_packages wp_links wp_options wp_postmeta wp_posts wp_term_relationships wp_term_taxonomy wp_termmeta wp_terms wp_usermeta wp_users yagis
wp_から始まるテーブル一覧をテキストファイルに出力する
mysql -uroot -pパスワード DB名 -N -e "show tables like 'wp_%'" > test.txt
wp_commentmeta wp_comments wp_duplicator_packages wp_links wp_options wp_postmeta wp_posts wp_term_relationships wp_term_taxonomy wp_termmeta wp_terms wp_usermeta wp_users
ファイル名に日付を含める
date1=`date +"%Y%m%d"`
mysql -uroot -pパスワード DB名 -N -e "show tables" > test$date1.txt
テキストファイルを読み込み変数にセット
tbls_text=`cat test.txt`
echo "$tbls_text"
echo 出力
wp_commentmeta wp_comments wp_duplicator_packages wp_links wp_options wp_postmeta wp_posts wp_term_relationships wp_term_taxonomy wp_termmeta wp_terms wp_usermeta wp_users
改行を半角スペースに変換しながらテキストファイルを読み込む
tbls_text=`cat wp_table_names.txt | tr '\n\r' ' '`
echo "$tbls_text"
echo 出力
wp_commentmeta wp_comments wp_duplicator_packages wp_links wp_options wp_postmeta wp_posts wp_term_relationships wp_term_taxonomy wp_termmeta wp_terms wp_usermeta wp_usersWindowsなら改行コードを「\n\r」とする。あと半角スペースが2つになるようだ。
Linuxなら「\n」。
wp_から始まるテーブルだけエクスポートする
echo "ローカルDBのパスワードを入力してください"
read pw
# wp_から始まるテーブル名一覧を取得し、テキストファイルに出力する。
mysql -uroot -p$pw animal_park -N -e "show tables like 'wp_%'" > wp_table_names.txt
# テキストファイルを読み込む。その際、改行はスペースに変換する。 改行コードはWindowsなら\n\r、Linuxなら\nに書き換えるように。
tbls_text=`cat wp_table_names.txt | tr '\n\r' ' '`
echo "$tbls_text"
echo 'SQLをエクスポートします。'
mysqldump -uroot -p$pw animal_park $tbls_text --add-drop-table > wp_tbls.sql
echo 'エクスポートしました。'