よく使うコマンド一覧
docker-composeコマンドは基本的に、docker-compose.ymlが配置されているディレクトリにcdコマンドで移動してから実行すること。| コマンド | 説明 |
|---|---|
| $ docker-compose up -d --build |
docker-composeで最も基本的なコマンド。 docker-compose.ymlの情報を元にDockerイメージのインストールやDockerコンテナの起動を行う。 Dockerコンテナの起動はstartコマンドでもできるが、 docker-compose.ymlを書き換えたときはこちらのupコマンドを実行すること。 |
| $ docker-compose stop |
Dockerコンテナを停止状態にする。 「$ docker-compose start」コマンドで再開することができる。 |
| $ docker-compose start | 停止中のDockerコンテナを再開する。 |
| $ docker exec -it コンテナ名 bash |
コンテナにアタッチしてコンテナ内にアクセスする。$ winpty docker exec -it xxx_php_1 bash |
docker-composeのインストール
Docker for Windowsの設定注意
Windows10のインジケーター(右下の常駐アプリアイコン)のDockerアイコンを右クリックし、「Switch to Linux containers」をクリックしてLinuxコンテナとして動作させること。
ターミナルのCURLコマンドでdocker-composeをダウンロードおよびインストールすることができる。
ターミナル(Git for Bash, power shell)などを起動し、下記のコマンドを実行する。
$ cd ~/bin/docker-compose $ curl -L https://github.com/docker/compose/releases/download/1.25.0-rc4/docker-compose-`uname -s`-`uname -m` -o bin/docker-compose chmod +x bin/docker-compose
インストールできたか確認する。(バージョンを確認)
$ docker-compose --version

参考サイト
docker-compose.yml 環境構築→PHP+Apatche+MySQL DB接続例
ディレクトリ構造の例。- ルート(C:\Users\ユーザー名) - git ← マウントするディレクトリ(apacheで言うhtdocsに相当する場所) - docker_demo ← docker制御用のプロジェクト - docker-compose.yml - php.ini - php - Dockerfile - animal ←その他プロジェクト - neko.html ←サンプルHTML
docker-compose.yml
version: '3'
services:
php:
build: ./php
volumes:
- ../:/var/www/html
- ./php.ini:/usr/local/etc/php/php.ini
ports:
- 80:80
mysql:
image: mysql:5.7
volumes:
- ./mysql:/var/lib/mysql
ports:
- 3306:3306
environment:
- MYSQL_ROOT_PASSWORD=root
- DB_SOCKET=/var/run/mysqld/mysqld.sock
- MYSQL_DATABASE=cake_demo
- MYSQL_USER=test
- MYSQL_PASSWORD=test
phpmyadmin:
image: phpmyadmin/phpmyadmin
environment:
- PMA_ARBITRARY=1
- PMA_HOST=mysql
- PMA_USER=root
- PMA_PASSWORD=root
links:
- mysql
ports:
- 8088:80
volumes:
- ./phpmyadmin/sessions:/sessions
Dockerfile
FROM php:7.4.13-apache-buster
RUN apt-get update \
&& docker-php-ext-install pdo_mysql
FROMの部分にはイメージ名を指定する。pdo_mysqlはPDOを使えるようにするモジュール(PDOはDBアクセスに必要)。 Dockerコンテナが立ち上がった状態から、各種モジュールをインストールすることも可能。下に記述している「GDをインストール」を参考。
php.ini
memory_limit = 256M post_max_size = 256M upload_max_filesize = 64M [Date] date.timezone = "Asia/Tokyo" [mbstring] mbstring.internal_encoding = "UTF-8" mbstring.language = "Japanese"
起動
docker-compose.ymlを元にイメージのインストールおよびコンテナを起動する。$ cd ~/git/docker_demo $ docker-compose up -d --build
サンプルWEBページを動かす
以下のようなURLでDockerコンテナ内のWEBページにアクセス可能http://localhost/animal/neko.php
phpmyadminを動かす
phpmyadminのURLhttp://localhost:8088
DB管理ツールへの設定例→HeidiSQLの場合
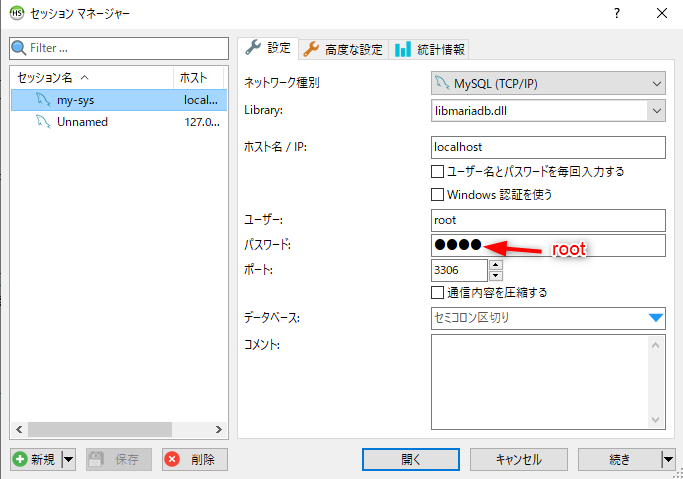
PHPでDB接続設定する例(PDOの例)
$host = 'docker_demo_mysql_1'; // Dockerコンテナ名を指定
$dbname = 'cake_demo';
$port = '3306';
$charset = 'utf8mb4';
$dsn = "mysql:dbname={$dbname};host={$host};port={$port};charset={$charset};";
$user = 'root';
$password = 'root';
global $dao;
try {
$dao = new PDO($dsn, $user, $password);
echo "DB接続成功<br>";
} catch (PDOException $e) {
echo "DB接続失敗<br> " . $e->getMessage() . "¥n";
exit();
}
php.iniを変更した場合
php.iniを変更した場合、 「docker-compose stop」コマンドでコンテナ群を一旦停止させたあと、 「docker-compose up -d --build」コマンドでコンテナを再起動すること。コンテナを停止させずに「「docker-compose up -d --build」」を実行してもphp.iniの変更は反映されないので注意。
コンテナ一覧を確認する
dockerのコマンドでコンテナ一覧を確認できる。各コンテナはdockerコマンドで操作可能。$ docker ps CONTAINER ID IMAGE COMMAND CREATED STATUS PORTS NAMES 576943301b4d php:7.4.13-apache-buster "docker-php-entrypoi…" 12 hours ago Up 54 minutes 0.0.0.0:80->80/tcp docker_demo_php_1 e7aaa1afb467 phpmyadmin/phpmyadmin "/docker-entrypoint.…" 35 hours ago Up 54 minutes 0.0.0.0:3306->80/tcp docker_demo_phpmyadmin_1 7cbf3ac6b56f mysql:5.7 "docker-entrypoint.s…" 35 hours ago Up 54 minutes 3306/tcp, 33060/tcp docker_demo_mysql_1
GDをインストール
PHPのGD(画像処理関連ライブラリ)はインストールされていないのでインストールする。参考:DockerコンテナにてGDを使えるようにする | PHP7.4
Docker desktopを使わずWSL上で動作するUbuntuでDockerとdocker-composeを動かす
「Docker desktop」は不具合がとても多い。Docker desktopをアップデートするたびに何らかの不具合が発生する。 しかし、WindowsでDockerを使うのに「Docker desktop」は必要ではない。WSL(Windows Subsystem for Linux)が正常に動作しているのであれば、WSL上でUbuntuを動かし、Ubuntuを通してDocker環境を構築することが可能である。
手順
-
wslを有効化されていることを確認、および有効化します。
【有効化する方法】
Windowsのコントロールパネルから[プログラムと機能]をクリックします。 [Windows の機能の有効化または無効化]をクリックします。 [Windows Subsystem for Linux]にチェックを入れ、[OK]をクリックします。 -
Microsft Storeから Ubuntu アプリをインストールします。
いくつかバージョンがあるようですが、インストール件数が多いバージョンを選べばよいと思います。私は無印のUbuntuを選択しました。
-
Ubuntuを管理者権限で実行します。
管理者権限で実行するにはWindows上のUbuntuのアイコンを右クリックし、"その他" → ”管理者として実行"を選択すると、管理者権限でUbuntuが起動します。
初回アクセス時に、アカウントやパスワード作成が求められますのでその通りにします。パスワードは初回以降のUbuntu起動の際、入力を求めれます。
管理者権限で実行しないとC:\ドライブ以下にあるファイルやディレクトリにアクセスできないです。
-
wsl上でUbuntuが動いているか Windows PowerShell で確認します。
Windows PowerShellを管理者権限で開き(Windows PowerShellのアイコンを右クリックし、”管理者として実行する"を選択)、 以下のコマンドを実行します。
wsl -l -v
以下の感じで出力されればOKです。下記の例では私が試行錯誤したせいで、Debianやdocker-desctopも存在してしまっています。
PS C:\Windows\system32> wsl -l -v NAME STATE VERSION * Ubuntu Running 2 docker-desktop-data Stopped 2 Debian Stopped 2 docker-desktop Stopped 2
以下の状態になっている場合、コマンドで修正してください。
「*」がUbuntuについていない場合、wsl --set-default Ubuntu
バージョンが1になっている場合wsl --set-version Ubuntu 2
-
Dockerをインストールします。
再び、Ubuntuに戻り、Ubuntuで以下のコマンドを一つずつ実行します。sudo apt update sudo apt install apt-transport-https ca-certificates curl software-properties-common curl -fsSL https://download.docker.com/linux/ubuntu/gpg | sudo apt-key add - sudo add-apt-repository "deb [arch=amd64] https://download.docker.com/linux/ubuntu $(lsb_release -cs) stable" sudo apt update sudo apt install docker-ce
-
Dockerの動作確認をします。
docker --version
以下のような出力がされればOKです。Docker version 24.0.6, build ed223bc
-
続いてdocker-composeもインストールします。以下のコマンドを一つずつ実行します。
sudo curl -L "https://github.com/docker/compose/releases/download/1.29.2/docker-compose-$(uname -s)-$(uname -m)" -o /usr/local/bin/docker-compose sudo chmod +x /usr/local/bin/docker-compose
-
docker-composeの動作確認をします。
docker-compose --version
以下のような出力がされればOKです。docker-compose version 1.29.2, build 5becea4c
-
Dockerサービスを動かします。(Dockerを稼働状態にする)
sudo service docker start
ちなみにDockerサービスを停止させる場合は以下のコマンドを実行します。
sudo service docker stop
-
最低限な「docker-compose.yml」を作成し、Dockerで開発環境を構築してみます。
任意のディレクトリに「docker-compose.yml」ファイルをテキストエディタなどで作成し、以下を記述します。
私は「C:\Users\user\git\docker_demo2」のディレクトリにdocker-compose.ymlを作成しました。この例で以下の手順を説明します。
docker-compose.ymlの内容
version: '3' services: web: image: nginx:latest ports: - "8080:80" -
Ubuntuでdocker-compose.ymlを配置したディレクトリへ移動し、docker-compose.ymlをdocker-composeで動かします。
cd /mnt/c/Users/user/git/docker_demo2 docker-compose up -d --build
「docker-compose up -d --build」の実行例
amaraimusi@DESKTOP-PE1E9IO:/mnt/c/Users/user/git/docker_demo2$ docker-compose up -d --build Creating network "docker_demo2_default" with the default driver Pulling web (nginx:latest)... latest: Pulling from library/nginx a803e7c4b030: Pull complete 8b625c47d697: Pull complete 4d3239651a63: Pull complete 0f816efa513d: Pull complete 01d159b8db2f: Pull complete 5fb9a81470f3: Pull complete 9b1e1e7164db: Pull complete Digest: sha256:32da30332506740a2f7c34d5dc70467b7f14ec67d912703568daff790ab3f755 Status: Downloaded newer image for nginx:latest Creating docker_demo2_web_1 ... done
-
ブラウザで「http://localhost:8080/」にアクセスし、以下のようなサイトが表示されれば成功です。
Welcome to nginx! If you see this page, the nginx web server is successfully installed and working. Further configuration is required. For online documentation and support please refer to nginx.org. Commercial support is available at nginx.com. Thank you for using nginx.
-
追記:
permissionの設定: Windowsの場合のみ
この段階でもある程度Dockerは動きますが、2023年時点のWindowsの場合、ボリュームのマウントで不具合が起きます。この不具合はMySQLの関連では致命的になります。 ディレクトリへのアクセス権、つまりpermissionまわりの問題のようですあり、エラーログを見ると以下のようなエラーメッセージが確認されます。
mysqld: Cannot change permissions of the file 'private_key.pem' (OS errno 1 - Operation not permitted)
以下にディレクトリのpermissionの設定をwslで行う手順を示します。 (参考サイト)
- Ubuntuを起動します。
-
root権限でログインする。
sudo -i
-
wslの設定ファイルwsl.confが存在しなければ作成する。
sudo touch /etc/wsl.conf
-
viでwsl.confを開き、iキーを押して挿入モードにする。
vi /etc/wsl.conf
-
wsl.confに下記を記述する。
[automount] options = "metadata"
-
root権限を抜ける
exti
-
user権限を抜ける
exti
-
管理者権限でPowerShellを起動します。
→Powrshellアイコンで右クリックして「管理者として起動する」を選択 -
wslを再起動するため、一旦シャットダウンして再スタートする。PowerShellで以下のコマンドを実行する。
wsl --shutdown wsl
エラーが出た場合どうするか?
エラーログをしらべて、エラーメッセージを探してください。 そのエラーメッセージをChat GPTで解説してもらうと良いです。 エラーログを表示するコマンド$ sudo cat /var/log/docker.log正常にdockerを動かせること稀です。私もdockerを動かすのに試行錯誤しました。
例として以下のようなエラーがあるようです。
iptablesのバージョンとモード: エラーメッセージには iptables v1.8.7 (nf_tables) と表示されています。これは、iptables が nftables モードで動作していることを示しています。 Dockerは、以前の iptables モードである legacy モードとの互換性がより高いです。nftables モードと legacy モードの間で競合が発生することがあります。 対処法: iptables を legacy モードに切り替えてみることをおすすめします。 bash Copy code sudo update-alternatives --set iptables /usr/sbin/iptables-legacy sudo update-alternatives --set ip6tables /usr/sbin/ip6tables-legacyこんなこと全然知りませんでしたし、Chat GPTがあったこそスムーズに解決できた問題です。