Avidemuxの導入~動画カット~動画の出力
手順
-
Avidemuxアプリは多くのアプリダウンロードサイトに散らばっているようである。
適切なアプリダウンロードサイトからダウンロードしてインストールする。
2020年5月の時点の最新
Avidemux_2.7.5VC++64bits.exe
ダウンロードサイト(公式?) -
Avidemuxを起動する。
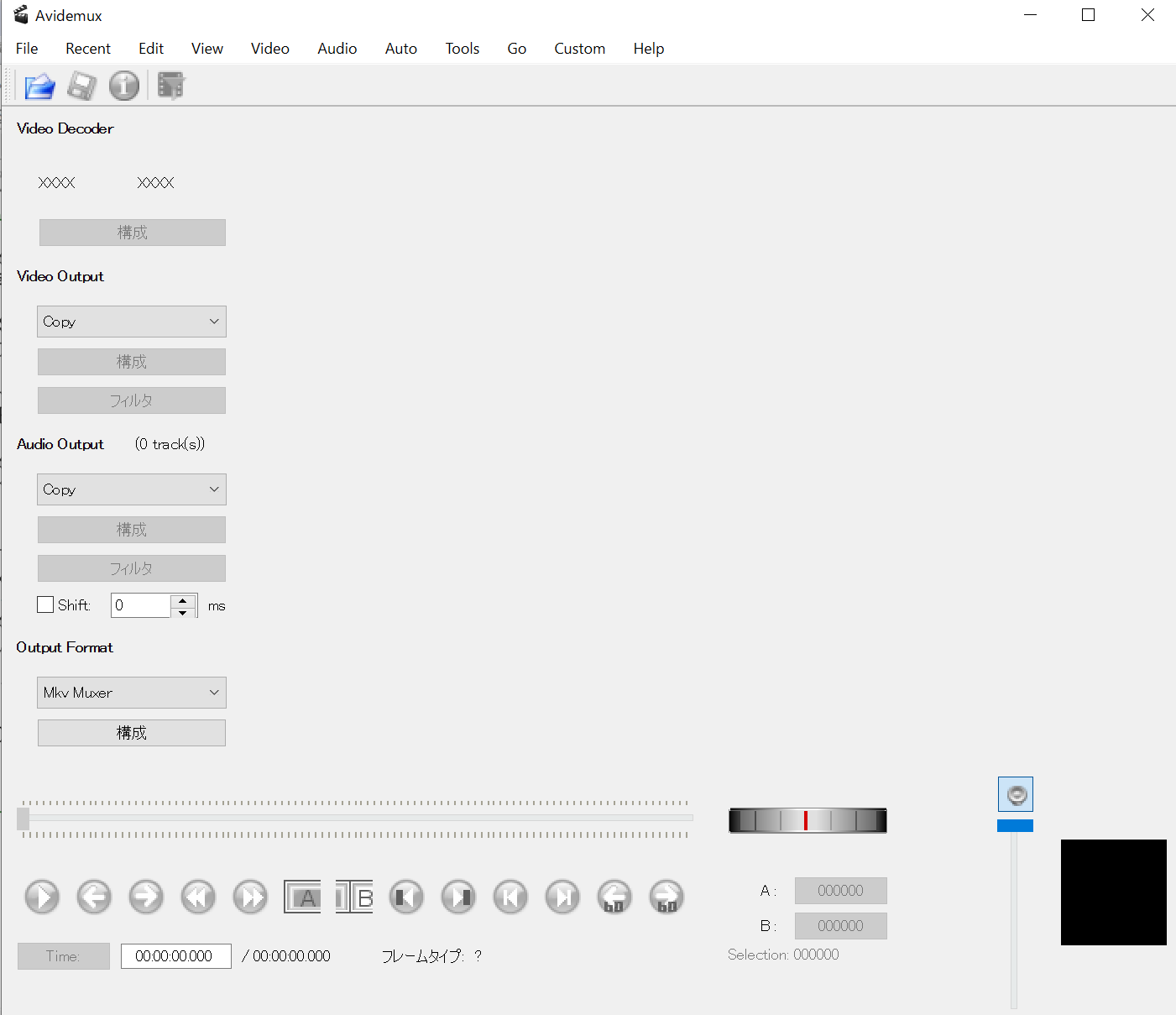
-
編集する動画ファイル(mp4ファイルなど)を読み込む。
File → Open
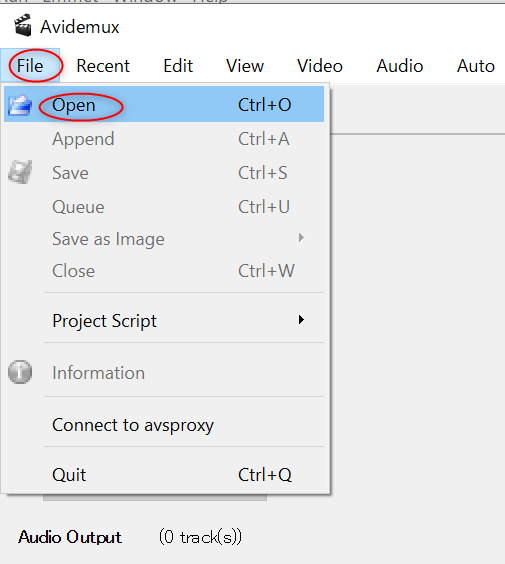
-
基本的な編集として、動画の先頭部分をカット(切り捨て)を行ってみる。
まずは、スライダーを動かし、カットするポイントを選ぶ。
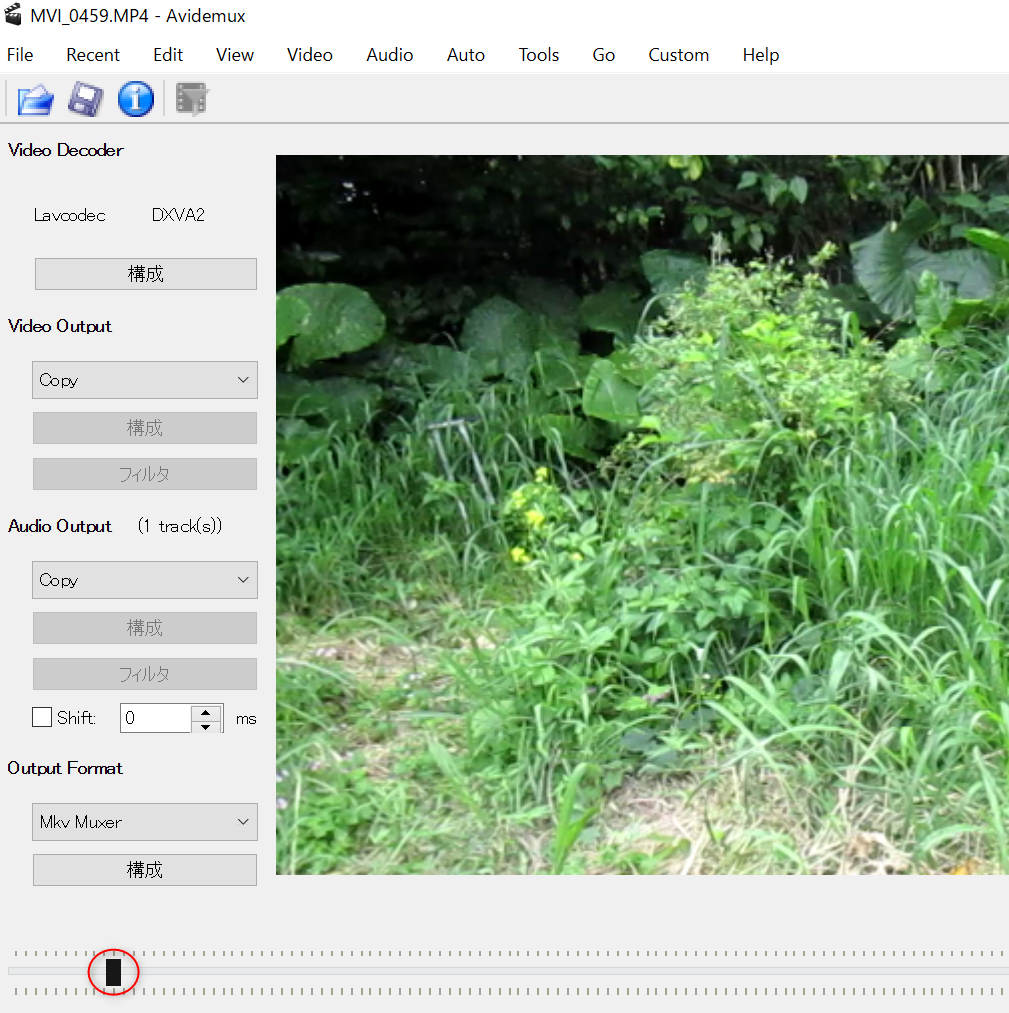
-
「B」ボタンを押して、範囲選択状態にする。
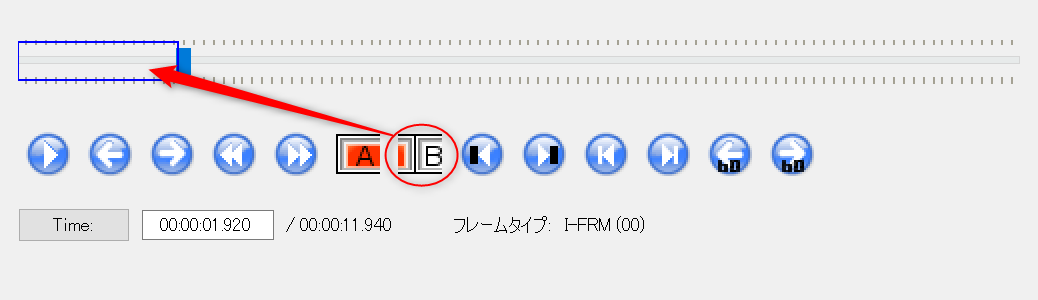
-
上部メニューの「Edit」から「cut」をクリックし範囲選択部分をカットする。(Edit→Deleteでも可)
基本的なカット操作は以上になる。
なお、カット操作はショートカットキー「Ctrl + x 」が便利。
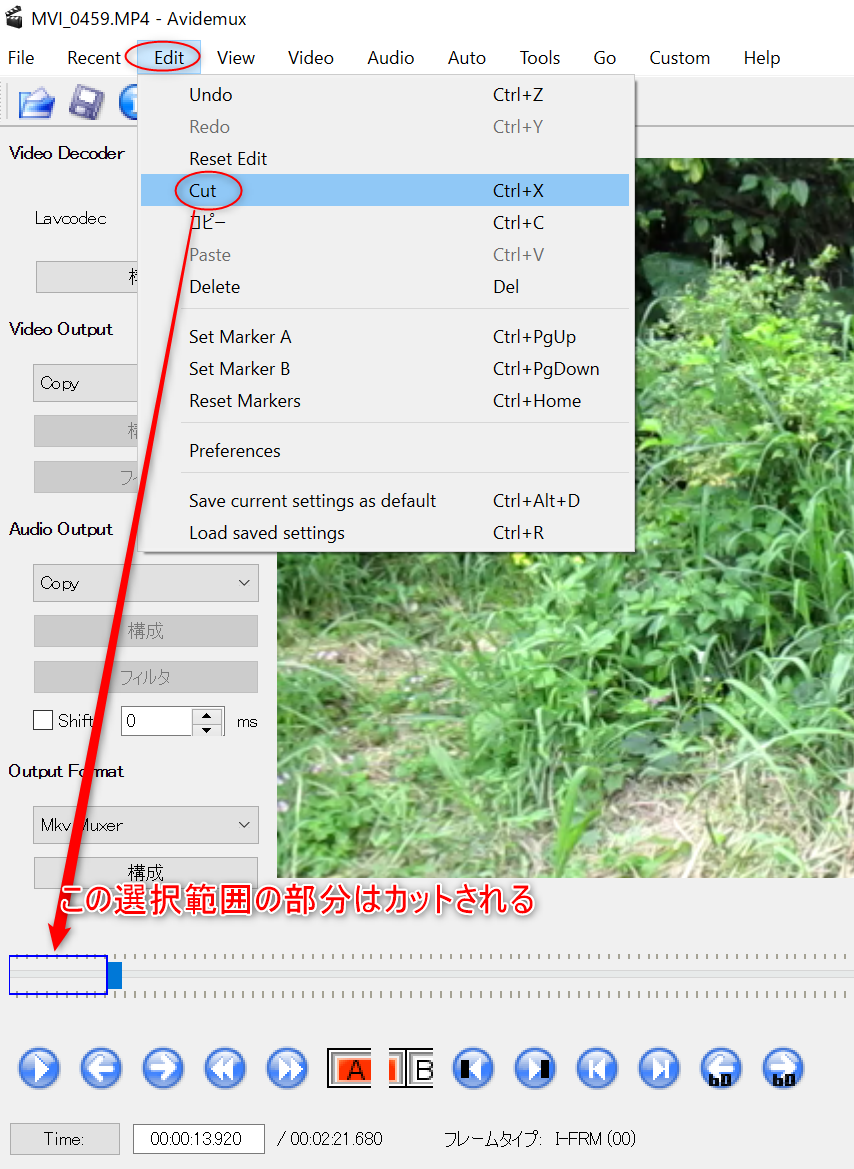
-
続いて、編集した動画の出力。
オプションにより出力方法をいろいろいじれるが、今回は最もシンプルな方法で出力してみる。 -
カット編集だけならVideo outputは「Copy」でも良い。
字幕などの編集を行った場合は「Mpeg4 AVC」を選択する。ただし、出力に時間がかかる。
Output Formatにて「MP4 Muxer」を選択。
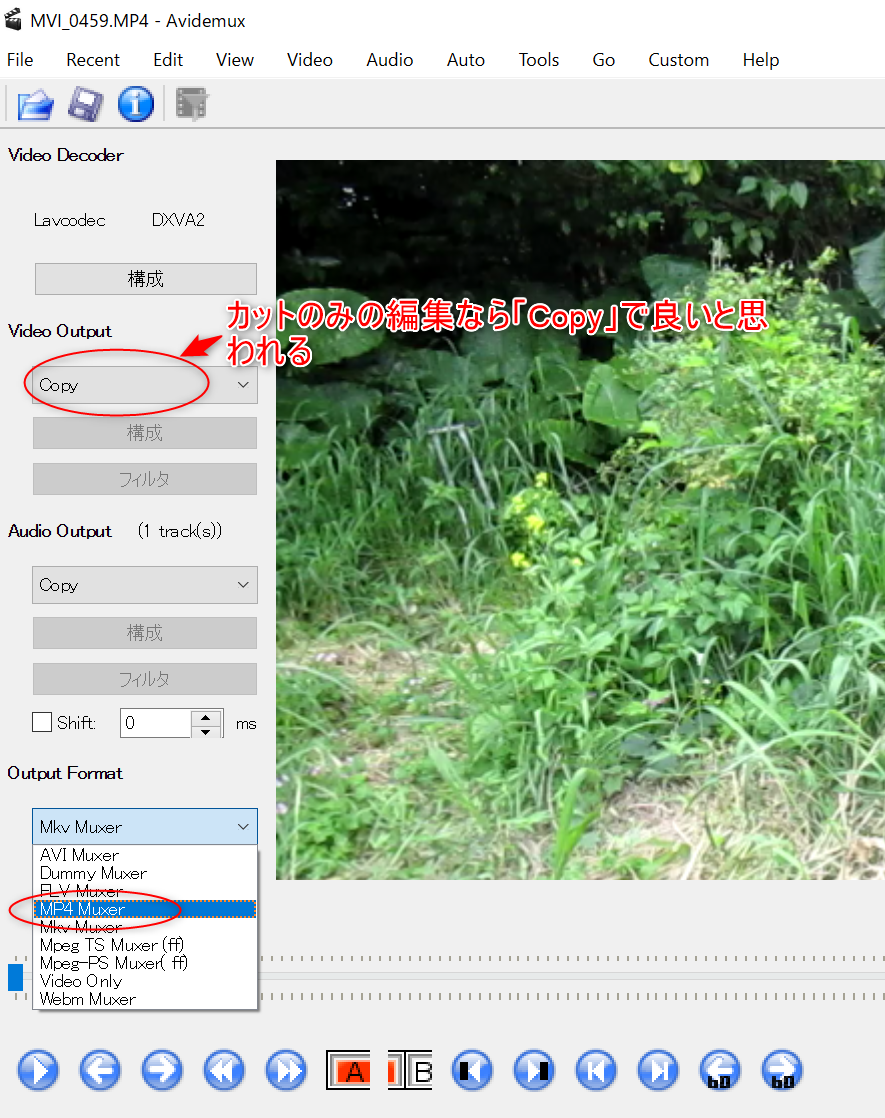
-
保存ボタンを押下、ファイル名を入力。
以上で動画ファイル(mp4)が出力される。
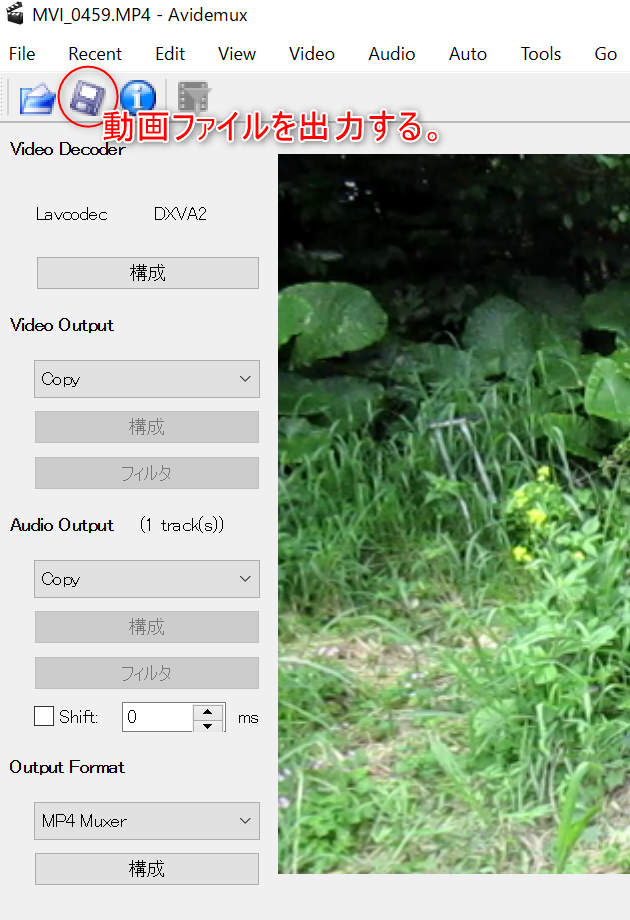
指定コマのサムネイル画像を保存する
- スライダーでサムネイル画像出力したいコマを選択。
- File→Save as image→Save as PNG
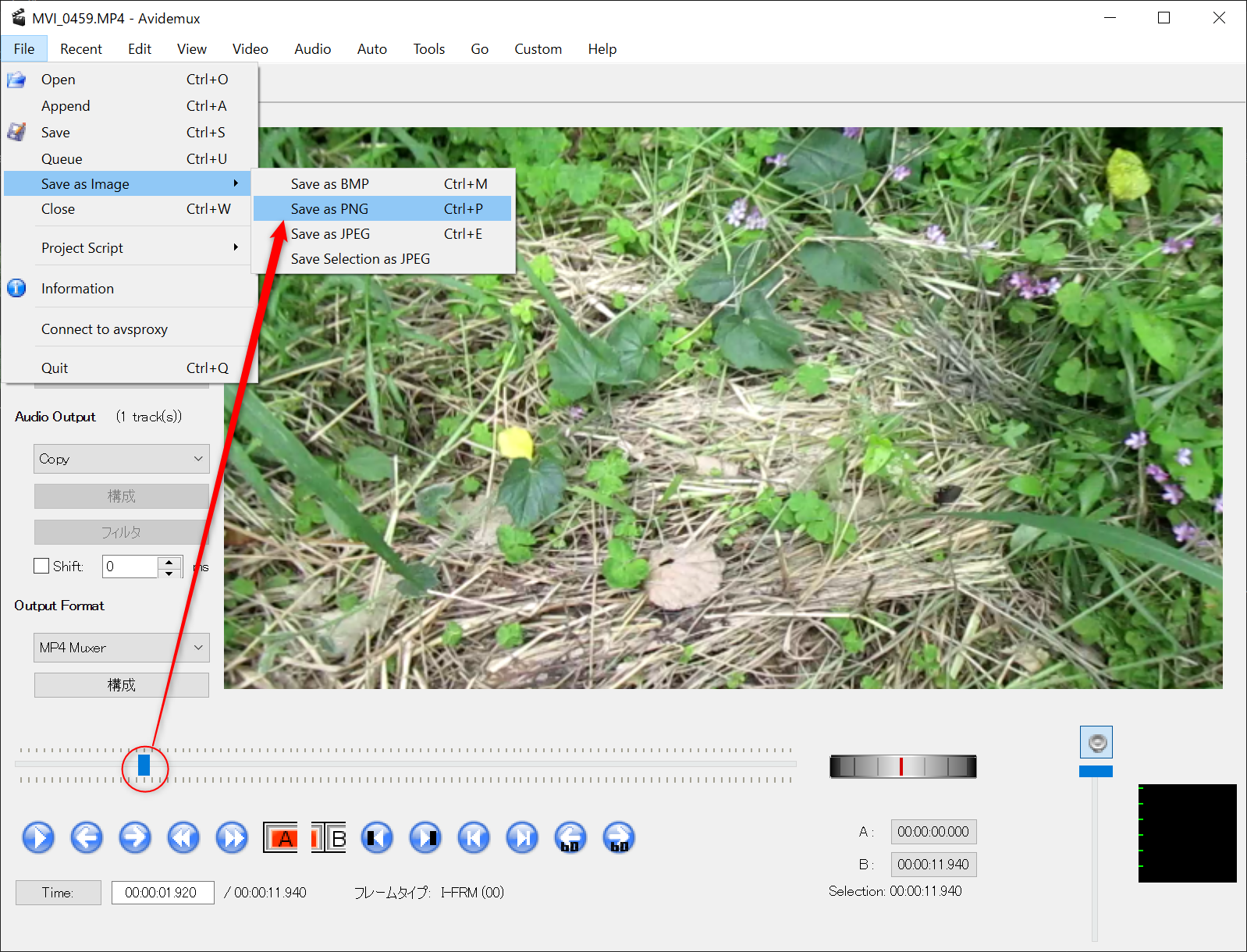
字幕
字幕は字幕テキストファイルとして別途用意する。 字幕テキストファイルはメモ帳などのテキストエディタで編集する。 字幕テキストファイルの拡張子は「.srt」、文字コードはUTF-8で保存する。 デフォルトで日本語にも対応している。-
字幕テキストファイルを新規作成し、下記のように字幕情報を入力。
1 00:00:00,000 --> 00:00:03,000 いろは歌 いろはにほへと 2 00:00:05,000 --> 00:00:08,000 ちりぬのを 3 00:00:10,000 --> 00:00:13,000 わかよたれそ
-
ファイル名の拡張子を「srt」、文字コードをUTF-8にして保存する。
例→sample.srt
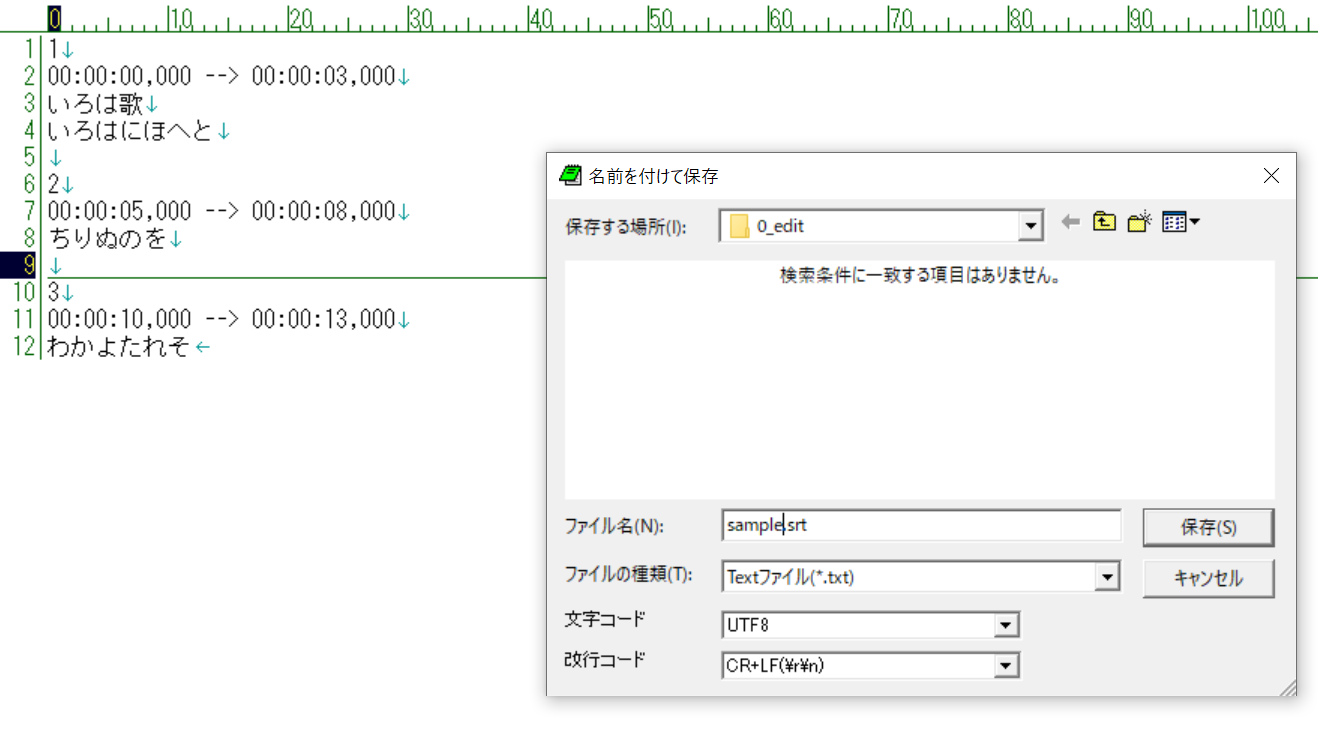
-
Avidemuxを開く。
Video Outputにて「Mpeg4 AVC」を選択後、フィルタボタンを押下。
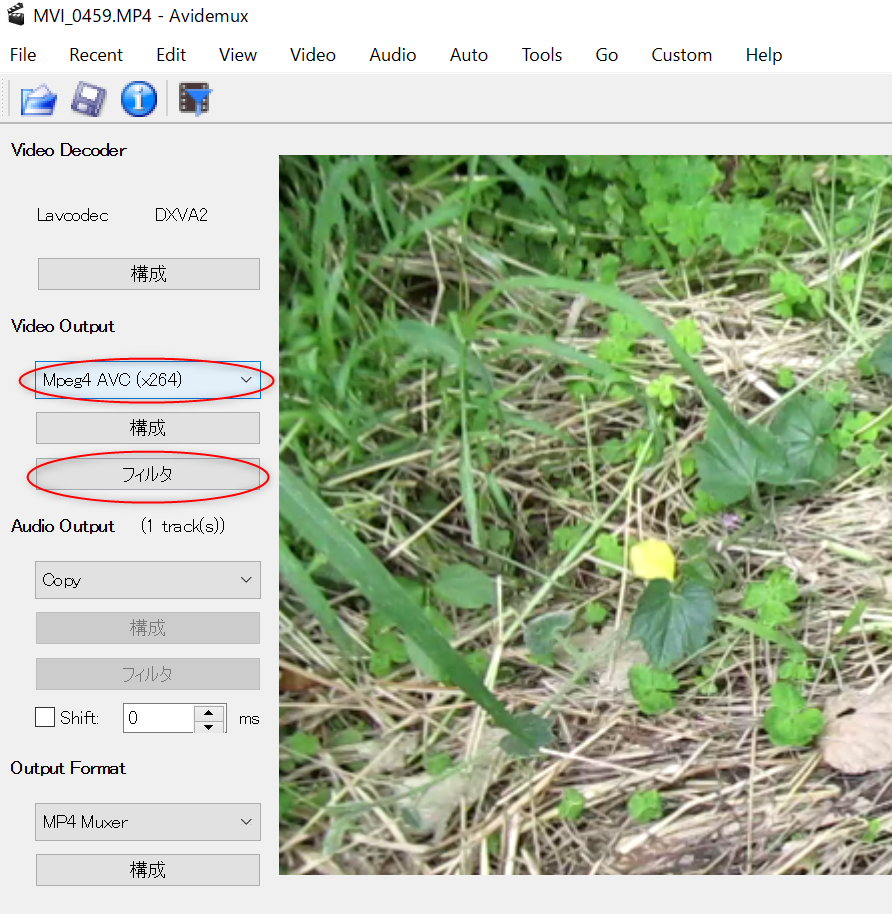
-
「字幕」を選択。
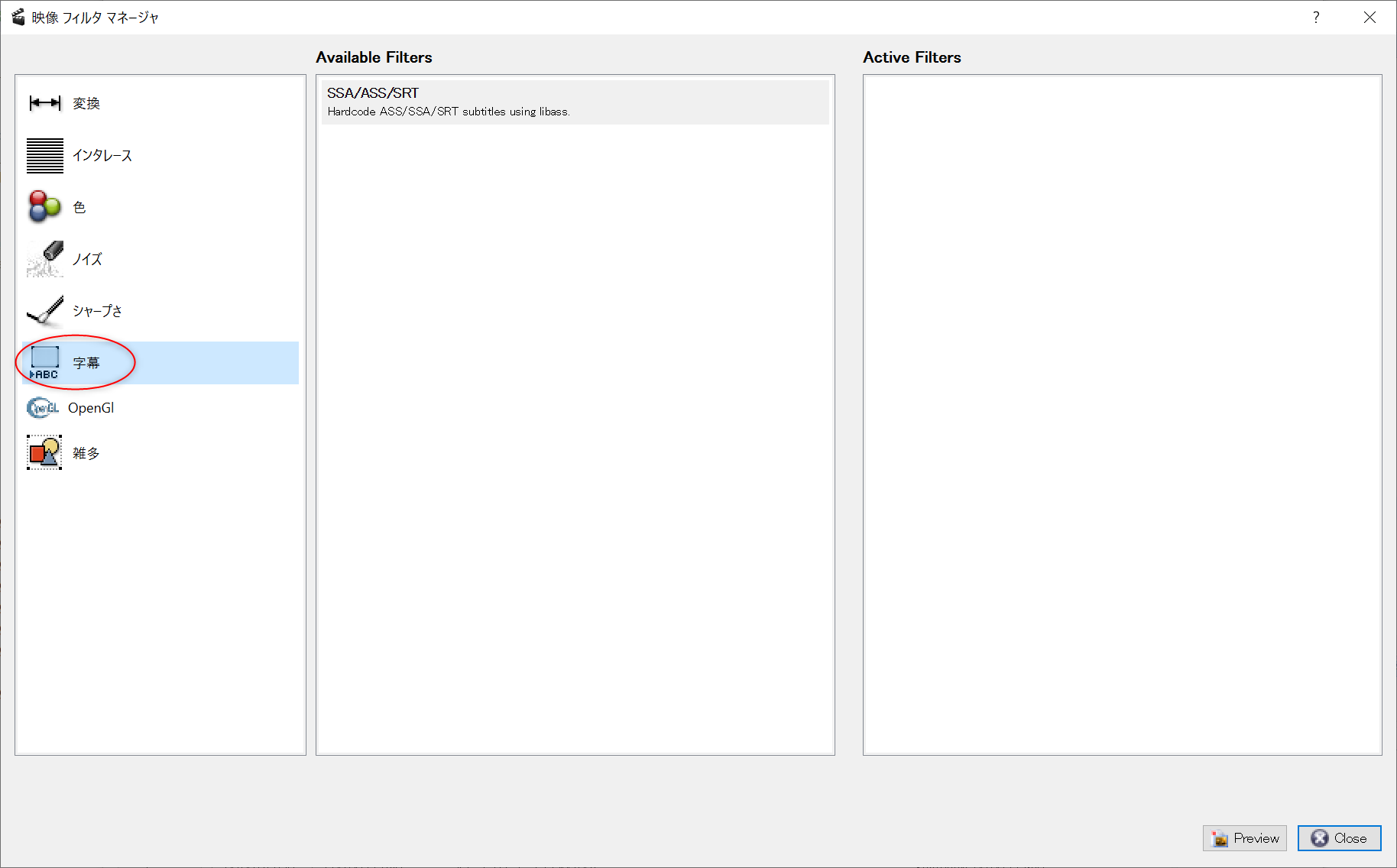
-
Availabel Filtersの「SSA/ASS/SRT」をクリック。
字幕ファイルにて先ほど作成した字幕テキストファイル(sample.srt)を開く。
フォントスケールにて文字を少し大きくする。
OKボタンを押下。
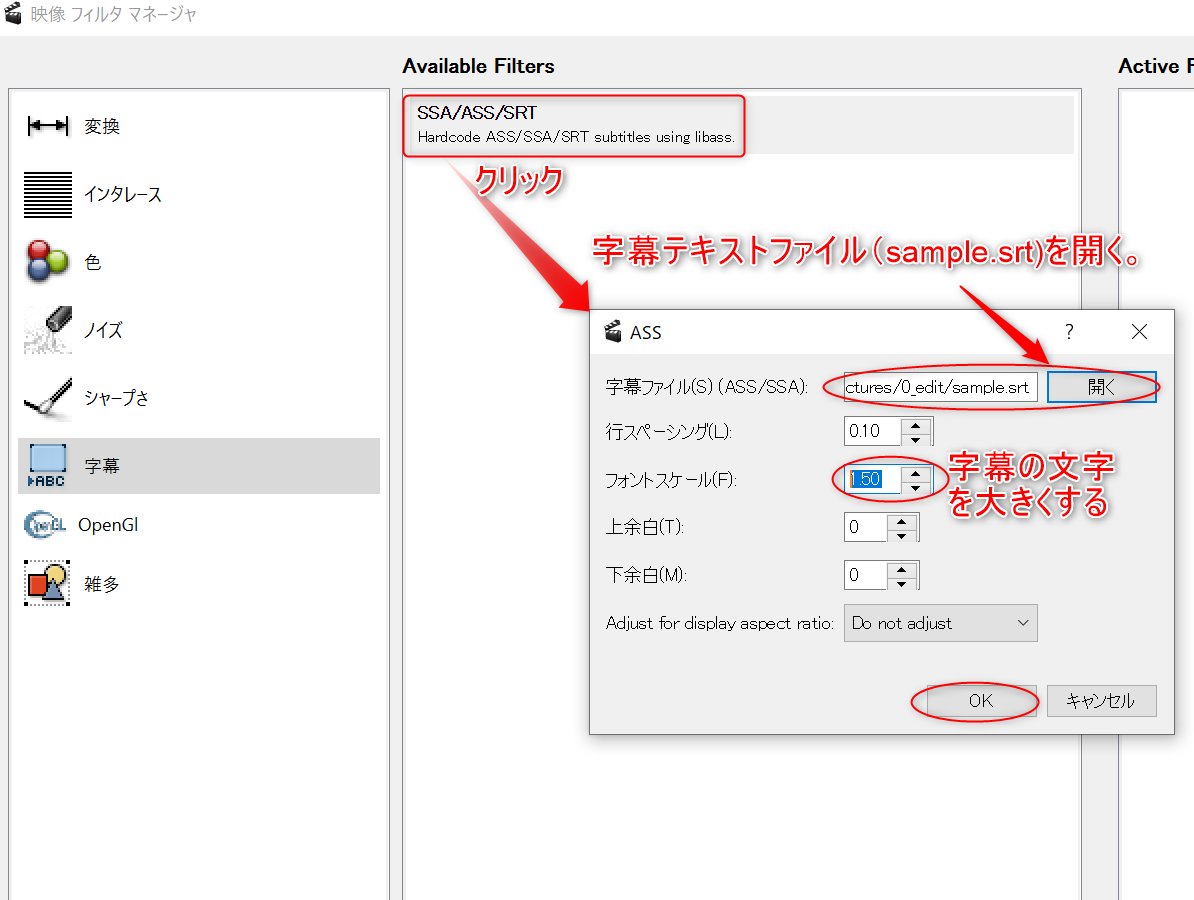
-
「preview」ボタンを押すと字幕のプレビューができる。
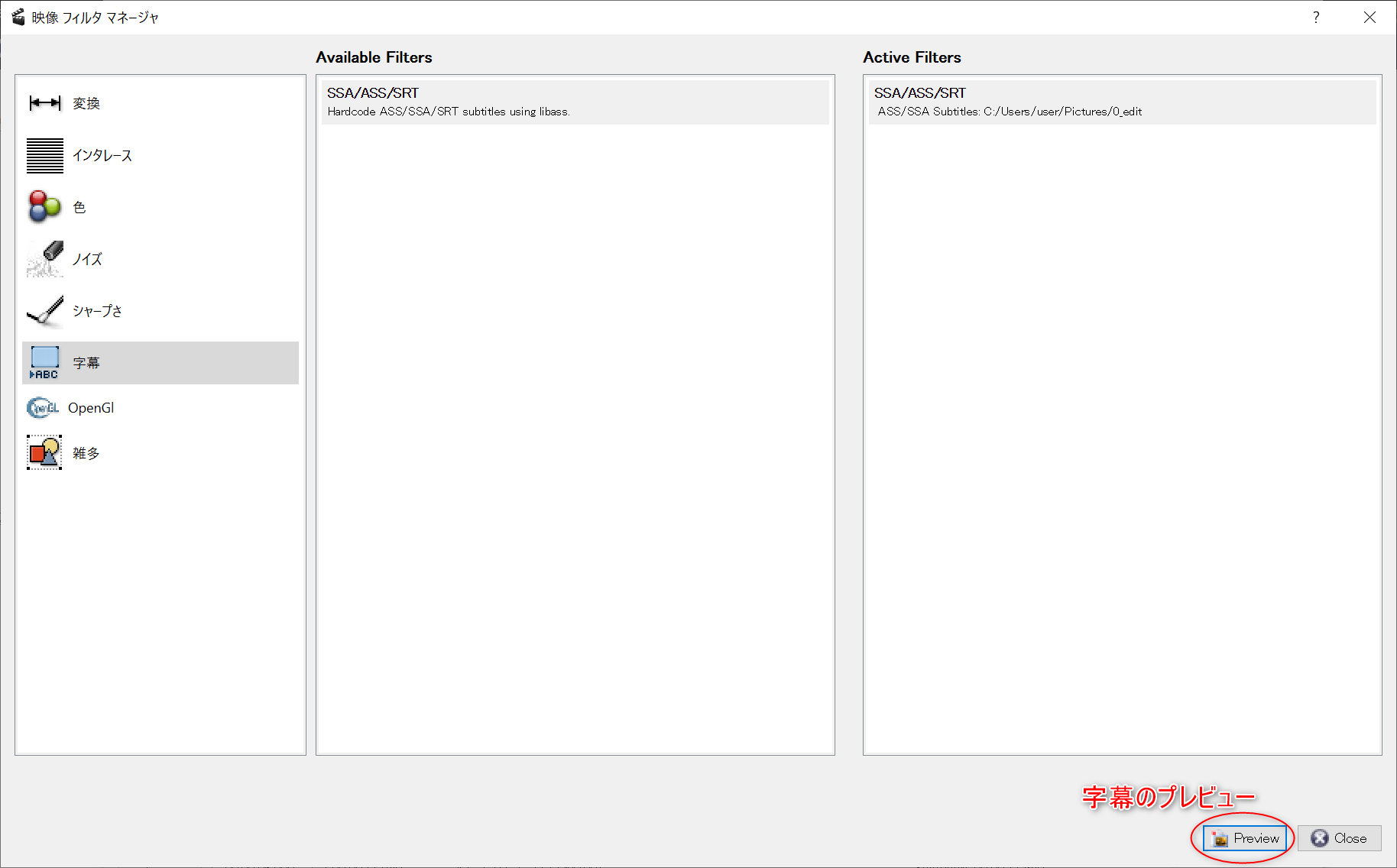
-
Output Formatで「MP4 Muxer」を選択後、保存ボタンを押す。
すると字幕が追加された動画ファイルができあがる。
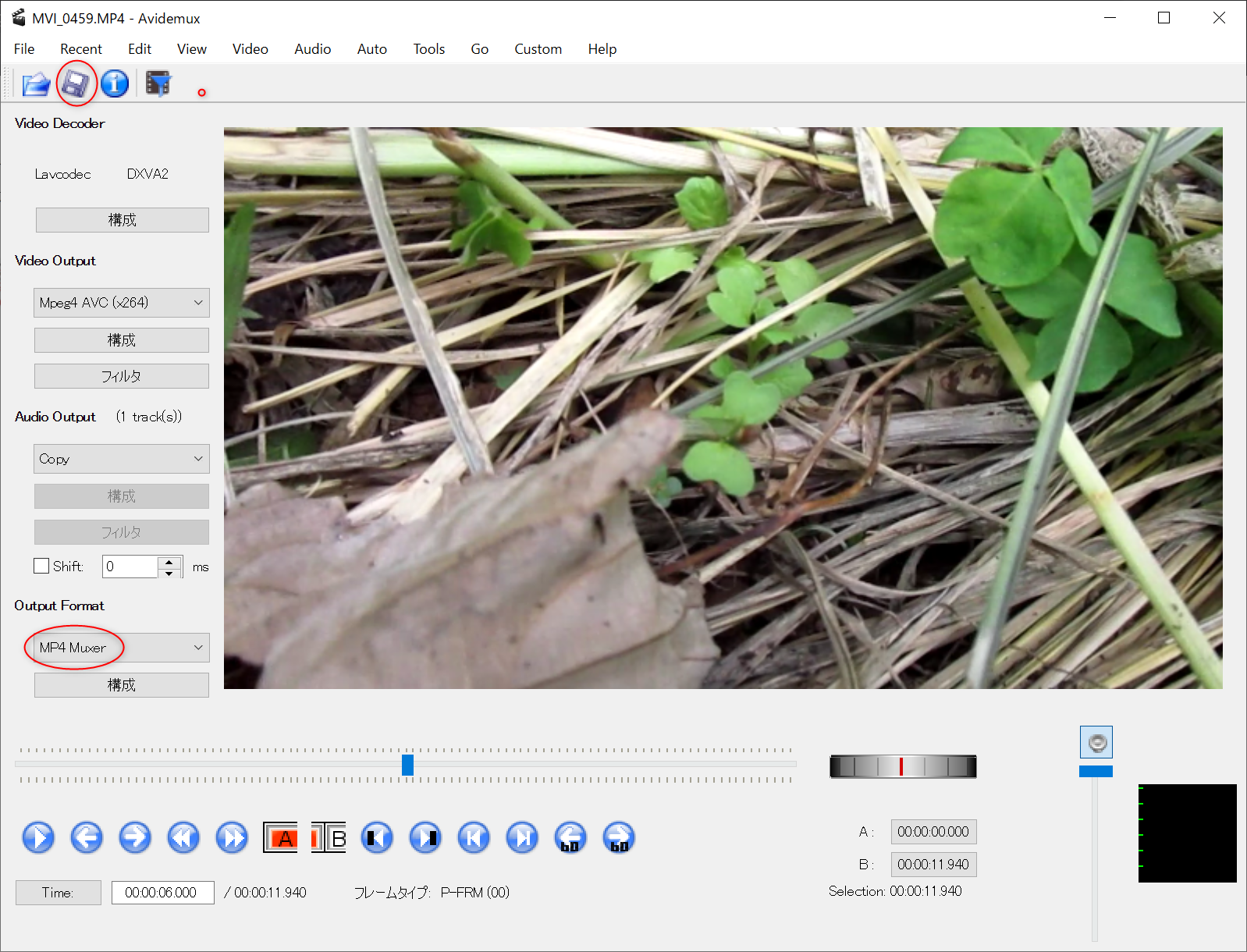
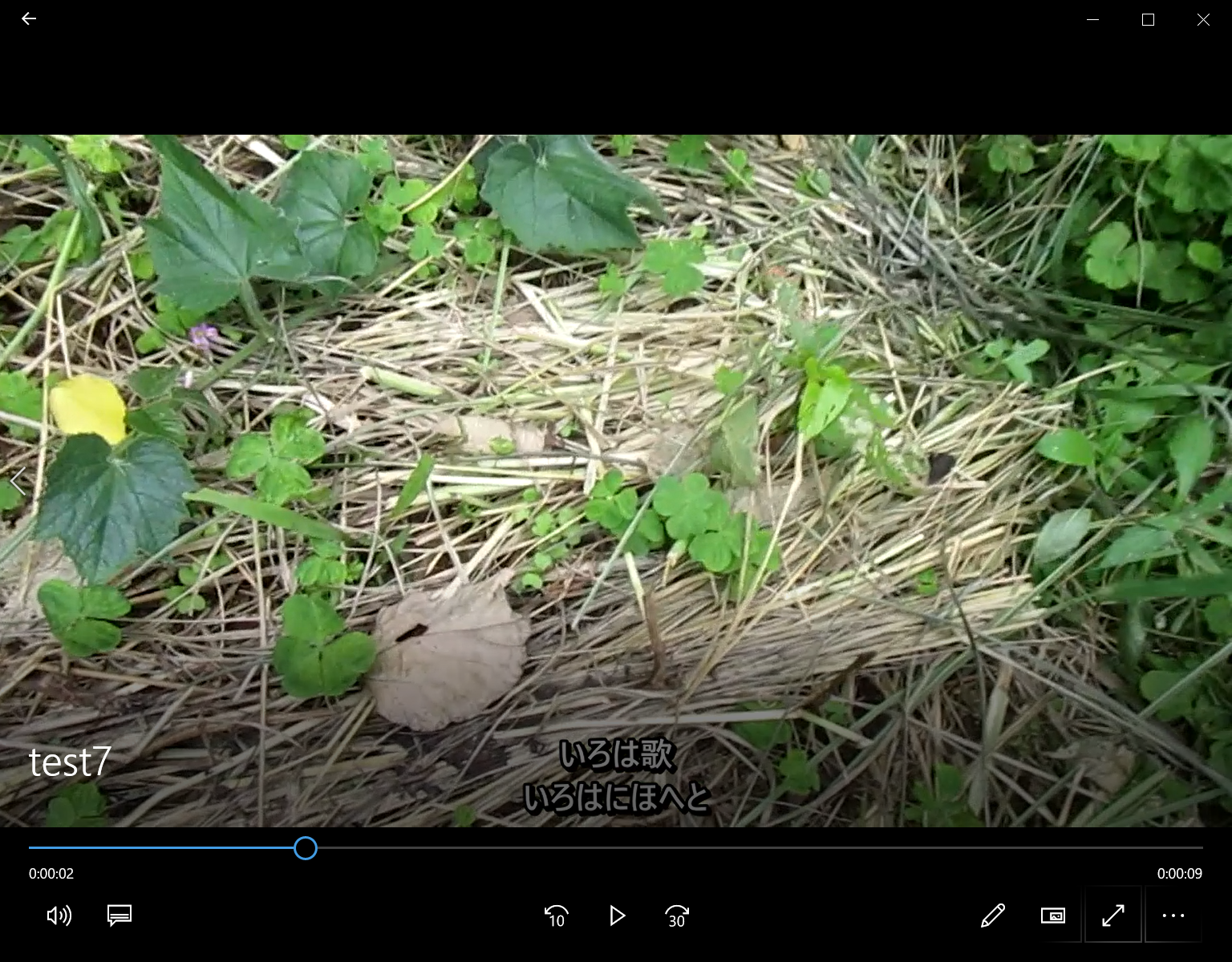
保存時に動画ファイルを圧縮する
-
「Video output」にて「Mpeg4 AVC(x264)」を選択
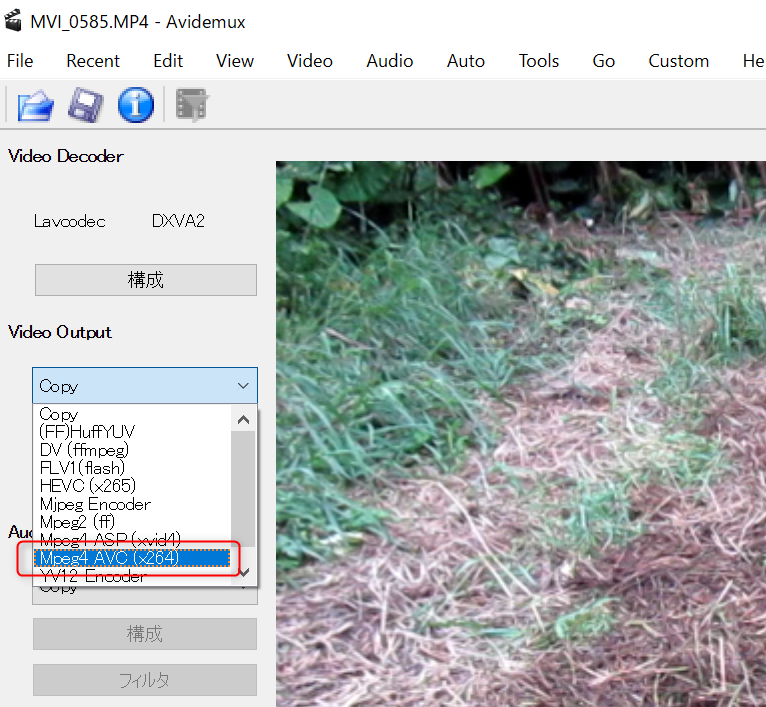
-
「Video output」側に存在する「構成」ボタンを押し、「x264 Configuration」画面を開く。
-
「x264 Configuration」画面の下側にあるレート制御のEncoding Modeにて「Video Size(Two Pass)」を選択する。
-
Target Video Sizeのテキストボックスにて圧縮したいサイズを入力してOKボタンを押す。
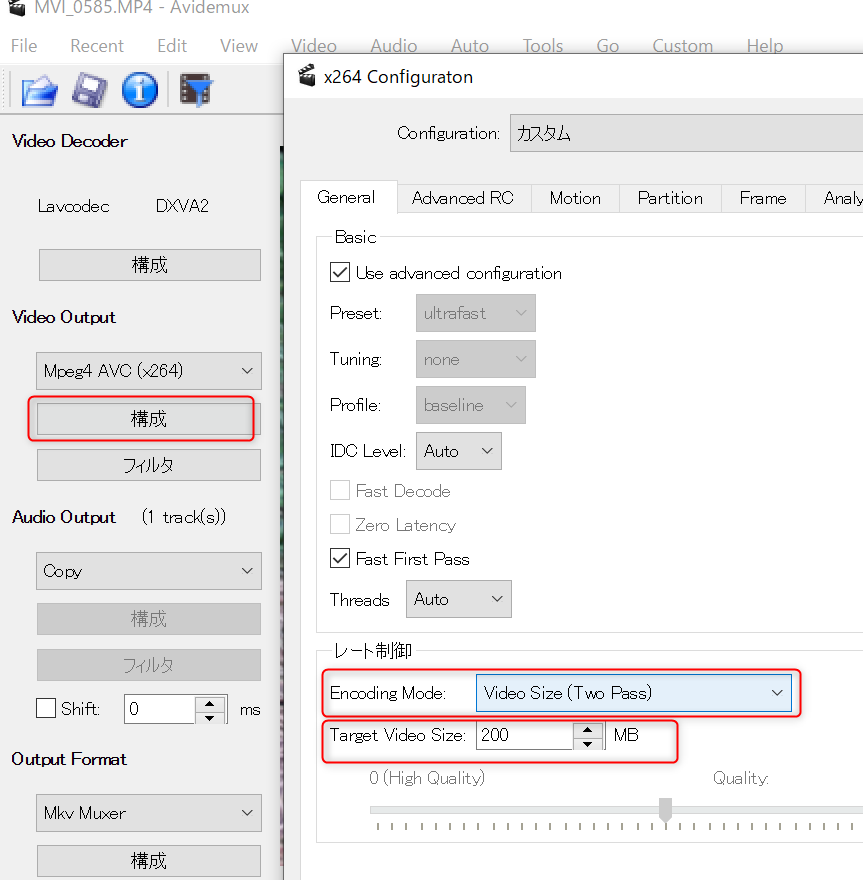
-
Output Formatにて「MP4 Muxer」を選択後、保存ボタンを押して、圧縮された動画ファイルを出力する。
なお、圧縮にはかなり時間を要する。
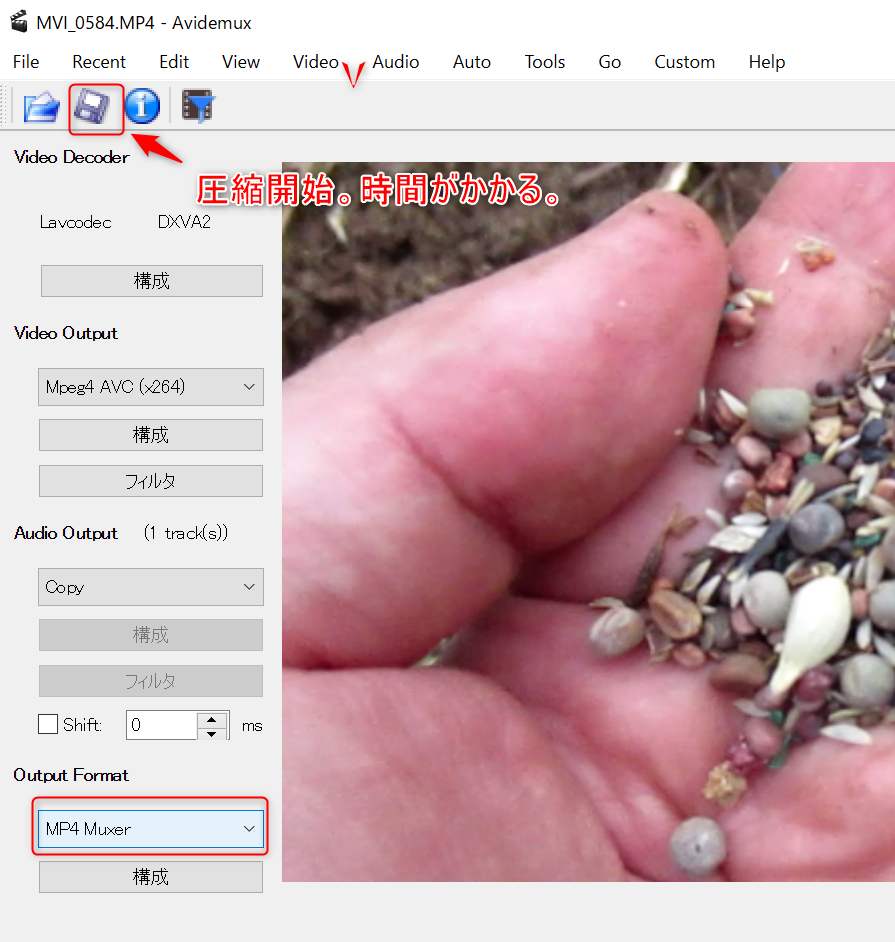
動画のリサイズ
Video Output → Mpeg AVC → フィルタ → 変換 → swsResize → Resize Dimensions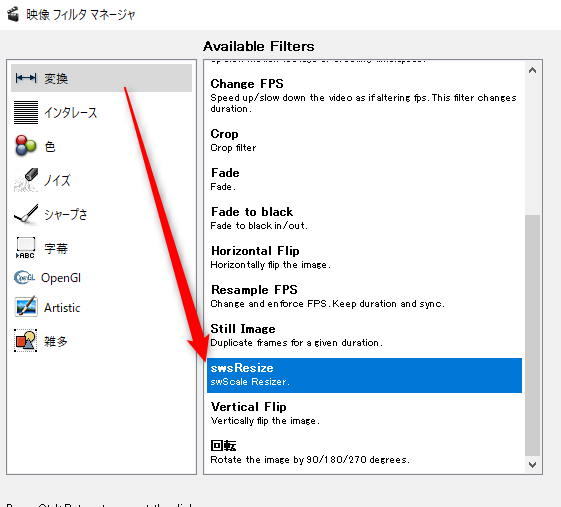
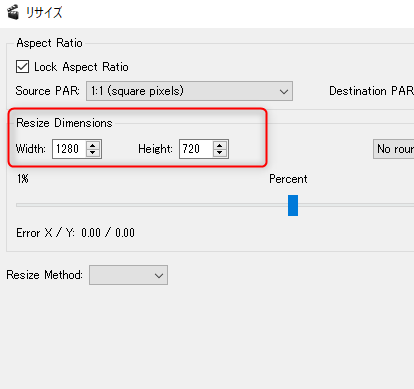
部分的にぼかしを入れる
メイン画面から Video Outputの箇所に注目。「Copy」になっているセレクトボックスの選択を「Mpeg4 AVC ..」に変更する。
すると「フィルタ」ボタンが押せるようになるので、フィルタボタンを押す。
左メニューから「シャープさ」を選択→MPlayer delogを選択。
ぼかしをかける範囲をドラッグ&ドロップで指定する。
ぼかしをかけるシーン時間は後で設定する。
ぼかし範囲が終わったらOKボタンを押す。
次にシーン時間を決める。Active Filter区分に「MPlayer delog2」が追加されるので、それを右クリックして、「Make Partial」を選択。ここでぼかしを適用する時間を指定できる。
タイムラプス動画の作成手順
- Video Output にて Mpeg4 AVC(x264) を選択し、フィルタ ボタンを押下する。
- 左側メニューから「変換」を選択し、中央メニューで「Change FPS」をクリック。
- Destination frame rate のデフォルト値を控えて置く。(私のスマホで撮影した動画を編集する時は29.990であった。)
-
変えたい倍速に合わせてDestination frame rateの数値を変更し、OKボタンを押す。数値を60にすると約2倍速、120にすると4倍速という感じでである。最大200まで。
この段階でもタイムラプスのように高速再生されるが、FPSが高レートになっているだけであり、タイムラプス動画とは言えない状態だ。
-
FPSを元に戻す設定をする。中央メニューで Resample FPS を選択し、新規フレームレートを控えていたデフォルト値を入力。(例:29.990)
動画は高速再生の状態のままFPSだけ元に戻る。タイムラプス動画のできがりである。コマの間引きが行われているので動作ファイルのサイズも小さくなる。 - あとは通常通り、Output FormatでMP4 Muxerを選択して保存ボタンを押すだけ。
-
おまけ
タイムラプスの動画を他の動画を連結する場合は、Video OutputでMpeg5 AVC を選択してからMP4 Muxerで保存するように。普通に保存すると画像に不具合がでる。
挿絵や図を表示する
動画の画面に位置を指定して画像や図を表示させることができる。 特定のシーンだけ範囲を指定し、図形を表示するといったことはできない。動画全体に図の表示が適用されるという仕様である。 なので、まずは図を表示するシーンだけ切り出してから作業を行うと良い。- 図を表示するシーンだけカットして切り出す。
- 図を用意する。リサイズはできないので注意。 透明色を含むpngに対応しているので矢印などの図形も利用可能。
- Video ouputのフィルタから「変換」→ 「add logo」と操作。
-
「select image」で用意した図を取り込む。
下の画面の任意の場所をクリックするとその位置に図を表示する。
フェードインとフェードアウトの設定も可能。
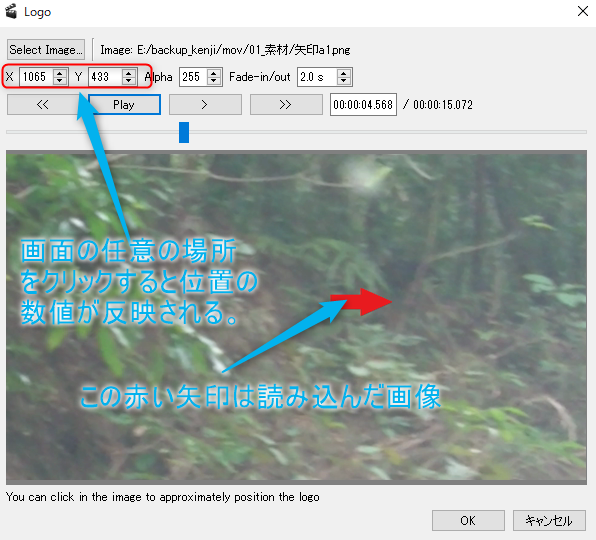
1枚のpng画像から5秒間の動画を作るには?
Avidemuxでもできないことはないが1枚ずつ画像を読み込む非現実てきな手段しかない。 ffmpegコマンドを利用したほうが楽である。ffmpegのインストール方法については省略。
ffmpeg -loop 1 -i input.png -c:v libx264 -t 5 -pix_fmt yuv420p output.png
音声ファイルなしの動画に無音の音声ファイルを追加する
Avidemuxで無音の音声ファイルをセットする手段もあるが、ffmpegのほうが楽かもしれないので、こちらを紹介。
ffmpeg -i input.mp4 -f lavfi -i anullsrc=channel_layout=stereo:sample_rate=44100 -shortest -c:v copy -c:a aac output.mp4