Python 2.7の環境構築とHello World (Windows向け)
手順
-
公式サイト
からインストーラ(msiファイル)をダウンロードする。
2021年7月現在の場合、Python 2.7.18 の「Windows x86-64 MSI installer」をダウンロードした。
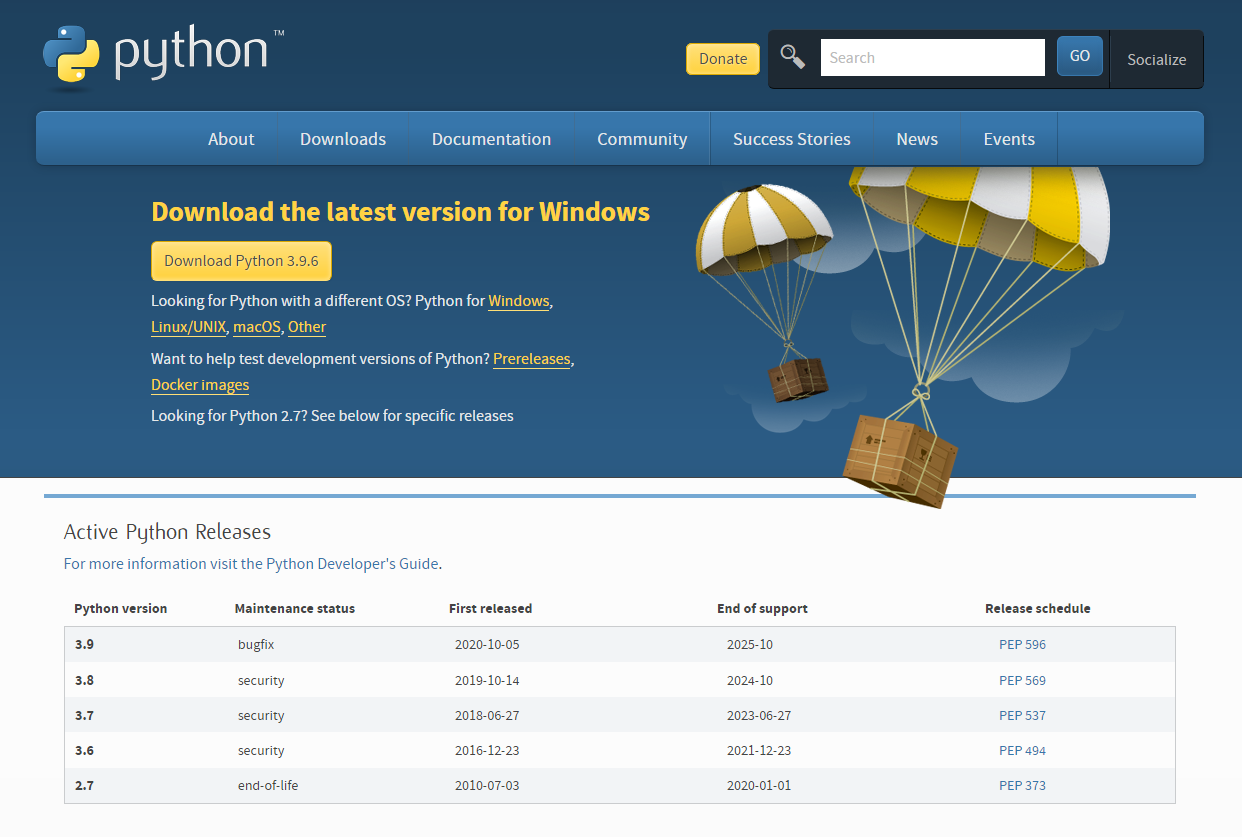
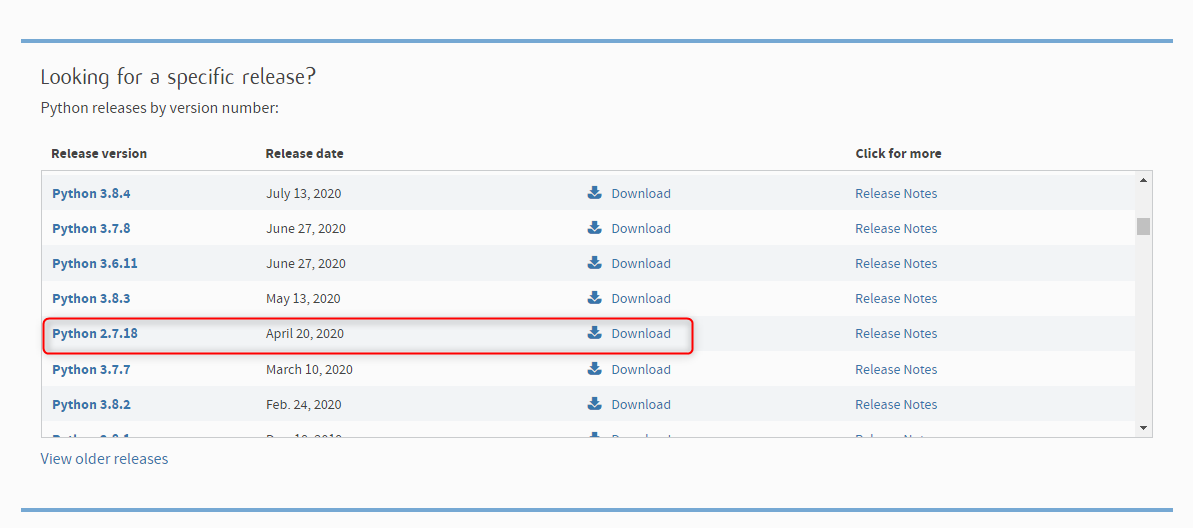
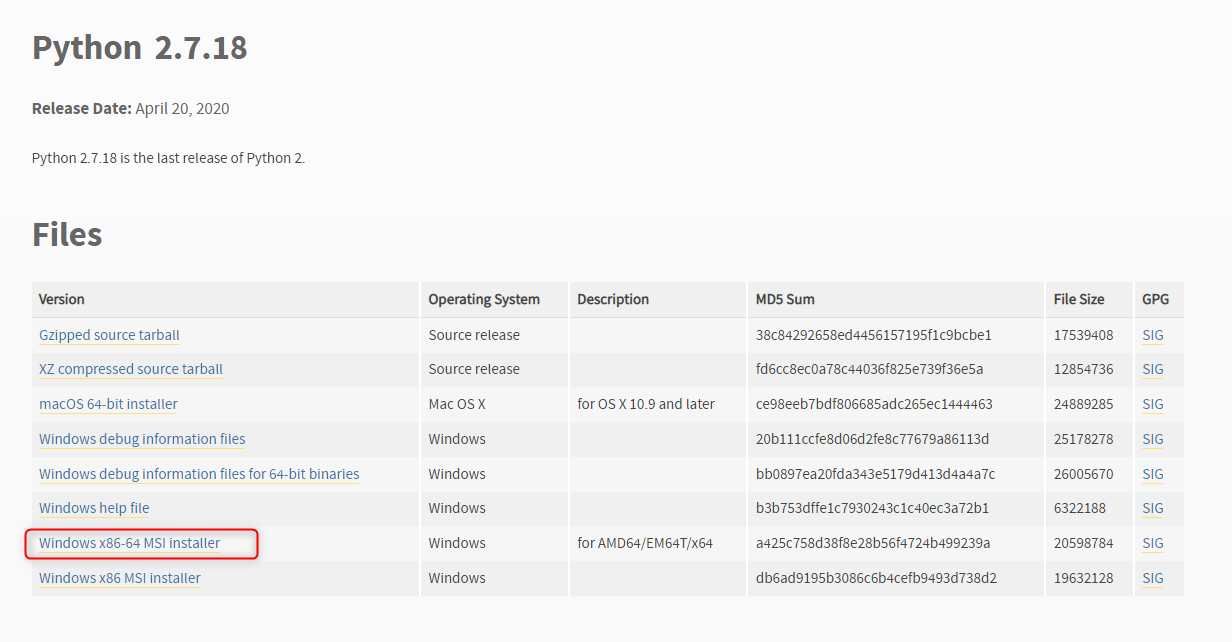
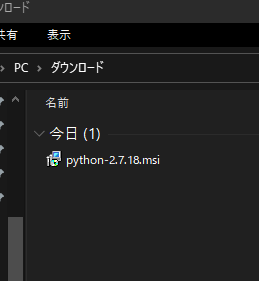
-
ダウンロードしたmsiファイル(例→ python-2.7.18.msi)を実行してインストール。
特に設定は必要なく「Next」ボタンをひたすら押し続ければよい。
デフォルト設定のママである場合、「C:\Python27」の場所にインストールされる。
-
次はpythonコマンドを使えるようにしたいが、Windows10にはデフォルトでPython3などが組み込まれており、それと競合してしまう。
なので、あらかじめWindowsに組み込まれているPythonをOFFにする必要がある。
「Windowsの設定→アプリと機能→アプリ実行エイリアス」からデフォルトのPythonをOFFにできる。
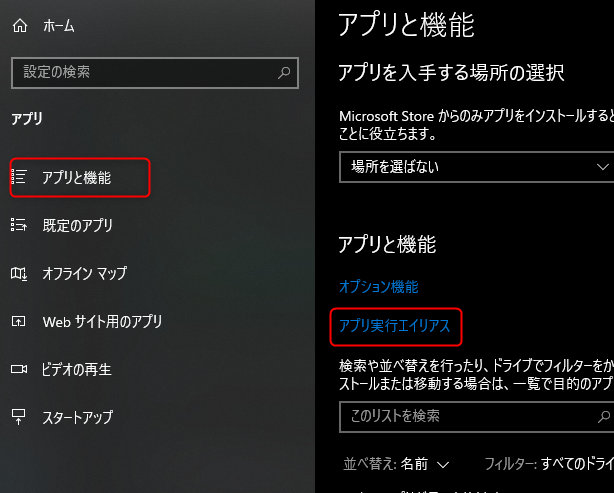
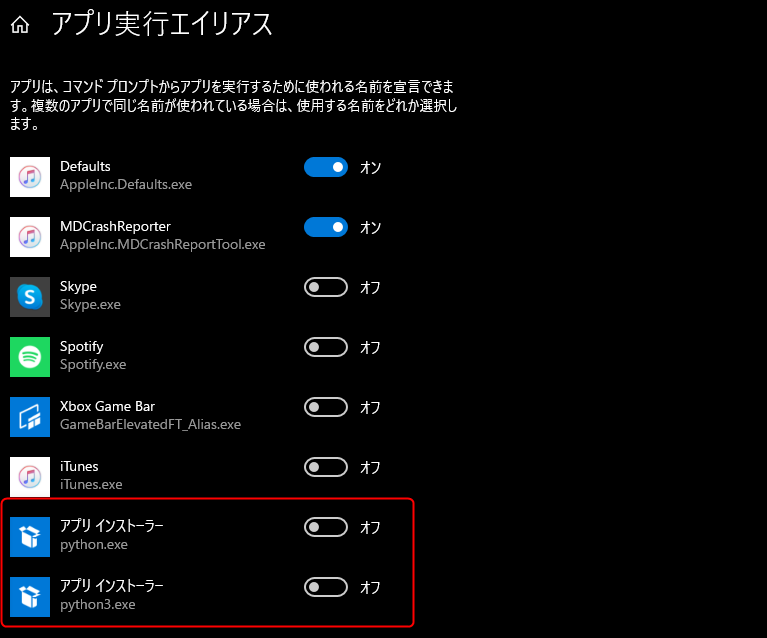
-
pythonコマンドを使えるようにするため環境変数を設定する。
まずはWindowsの「システムのプロパティ」を開く。
「スタートメニュー」右クリック → システム → 関連設定の「システムの詳細設定」 → システムのプロパティ
-
「詳細設定」タブ→「環境変数」ボタン→ユーザー環境変数の「Path」をダブルクリック→新規ボタンを押し、「C:¥Python27¥python.exe」を入力。
以上でpythonコマンドが使えるようになる。
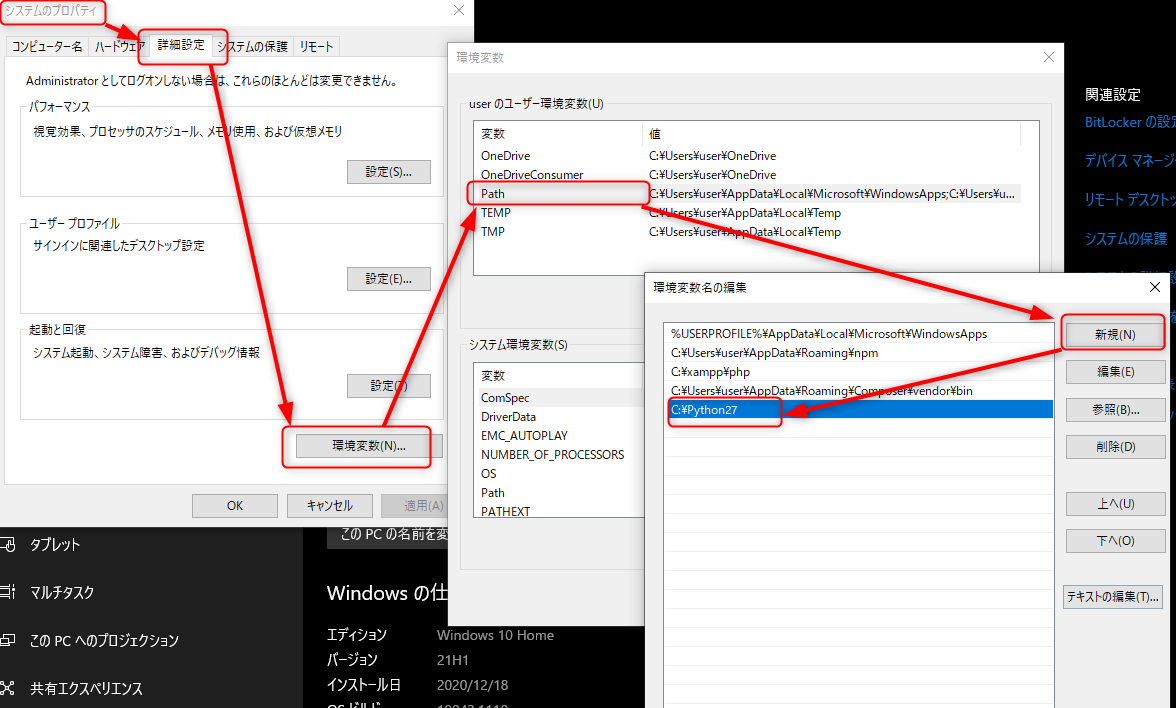
-
pythonコマンドが効いているか調べるためバージョン表示をしてみる。
コマンドプロンプトまたは、Git Bashなどのコマンドラインツールを新しく開き、「Python -V」と入力する。
無事、バージョンが表示できれば成功。
C:\Users\user>python -V Python 2.7.18
「Python -V」を実行した時、「Python」とだけ表示されバージョン番号までは表示されない場合は、デフォルトのPython3が走っている。 この場合、「アプリ実行エイリアス」の設定でPythonがOFFになっているか確認すること。
Git Bashで上手いくいかない場合は「winpty python -V」を試すことができる。
-
続いて「Hello World」の表示をする。
適当なディレクトリにtest.pyファイルを作成。(中身が空のテキストファイル)
(例:C:¥Users¥user¥git¥test¥test.py) -
プログラムを書く。
test.pyをメモ帳などのテキストエディタで開き、下記を記述して保存。print ('Hello World!'); -
プログラムを実行する。
cdコマンドでtest.pyが置いてあるディレクトリに移動し、「python test.py」を入力。 Hello World!と表示されれば成功。
user@DESKTOP-PE1E9IO MINGW64 ~ $ cd git/test user@DESKTOP-PE1E9IO MINGW64 ~/git/test $ python test.py Hello World!
-
最後に。
Pythonの本体は「C:¥Python27¥python.exe」である。
Eclipseなど他のIDE(統合開発環境)でPythonプログラミングしたいなら、「C:¥Python27¥python.exe」を所定の場所に設定すれば良い。