WinPythonの入手
Windows環境のPythonにWinPythonというものがある。WinPythonのダウンロード先
WinPythonはUSBでも持ち運び可能とのこと。
管理者権限なしでWindowsにインストールできる。
インストールはウィザードに適当に従うだけでよい。
Spyder.exeがPythonのIDE(開発環境)となっている。
EclipseプラグインPyDevのインストールおよびインタプリタにWinpythonを設定
EclipseとWinpythonはインストール済みとする。PC情報
Windows7 64bit
Eclipseの情報
Eclipse for PHP Developers
Version: Neon.2 Release (4.6.2)
PyDevをEclipseへインストール
- Eclipeをオープン。
- Help → Install New software と操作し、install画面を表示する。
-
install画面の「Work with」 テキストボックスに「http://pydev.org/updates」を入力してEnter。
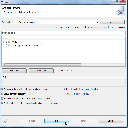
- 一覧でPyDevにチェックを入れてNextボタンを押すとインストールが始まる。
- インストール中に同意画面が表示されたら同意にチェックをいれて続行する。
- さらに続行確認画面が表示されたら、上記の一覧にチェックをいれて続行する。
PyDevのインタプリタにWinpythonを指定する
- Window → Preferences → PyDev → Interpreters → Python Interpreter と操作してPython Interpreters画面を表示させる。
- Interpreter Name には任意の名前を入力する。(例:winpython3_6)
-
Interpreter Executableには、WinPythonをイントールしたフォルダのどこかに存在するpython.exeを指定する
(例:C:\python\WinPython-64bit-3.6.0.1Qt5\python-3.6.0.amd64\python.exe)
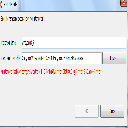
- OKを押すと設定処理が始まるのでしばらく待つ。
-
下記の画面が表示されたらOK。
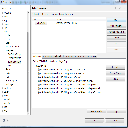
新しくPythonプロジェクトを立ち上げてHello world
-
File→New→Other→PyDev→PyDev Project と操作しプロジェクト名を入力すると新プロジェクトが作成される。
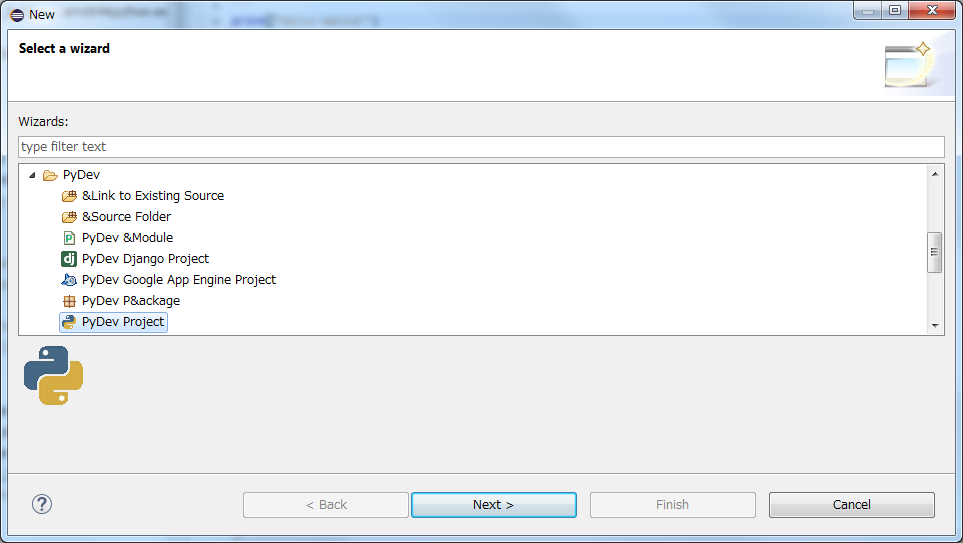
- 新プロジェクトを右クリック→New→Other→PyDev→PyDev &Moduleと操作し、ファイル名を入力するとpyファイルが作成される。(pyファイル名を入力する際、拡張子のpyを入力する必要はない)
- pyファイルを開き、「print("Hello World!")」を入力する。
-
上段の実行ボタン(緑右矢印ボタン)を押すと実行される。
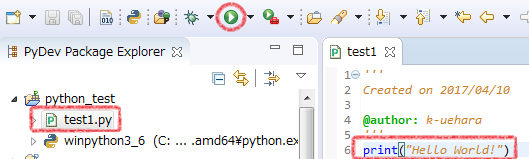
- コンソールにHello World!と表示されたら成功。
インデントの設定
PyDevのインデントを4スペースからタブに設定変更するライブラリ(Lib)のパスを通す
PyDevにWinPythonライブラリ(LIB)のパスを通す設定 | LD_LIBRARY_PATHPyDevのインデントを4スペースからタブに設定変更する
設定手順- Window > preferences > PyDev > Editor
-
画面下部の「Tabs:tab preferences for PyDev ...」となっている箇所の「Tabs」をクリックする。
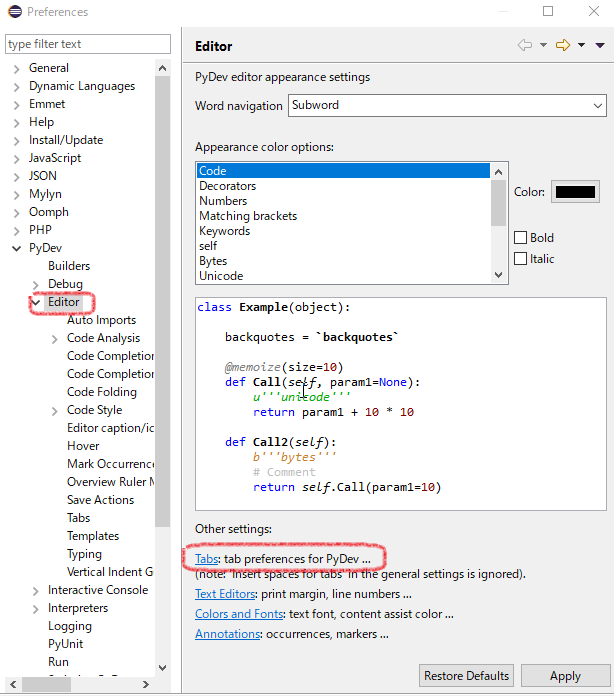
-
「Replace tabs with spaces when typing?」のチェックをはずしてApplyボタンを押す。
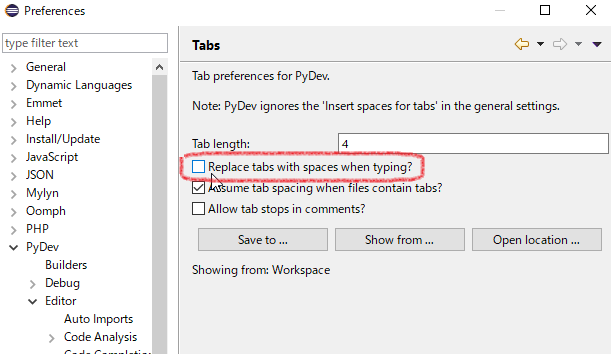
PyDevにWinPythonライブラリ(LIB)のパスを通す設定 | LD_LIBRARY_PATH
エディタのコードチェックが働いてしまう。(赤の波線)これを解消にはライブラリのパスを通す必要がある。
WinPythonを使っている場合、以下の手順でライブラリへのパスを通すことができる。
手順
- Window > preferences > PyDev > Interpreters > Python interpreter
- 下段の「Environment」タブを選択
- 右側のNewボタンを押して入力フォームを開く。
-
Nameに「LD_LIBRARY_PATH」を入力、ValueにLibフォルダのパスを入力してOKを押す。
例
Name → LD_LIBRARY_PATH
Value → C:\python\WinPython\python-3.7.0b3.amd64\Lib
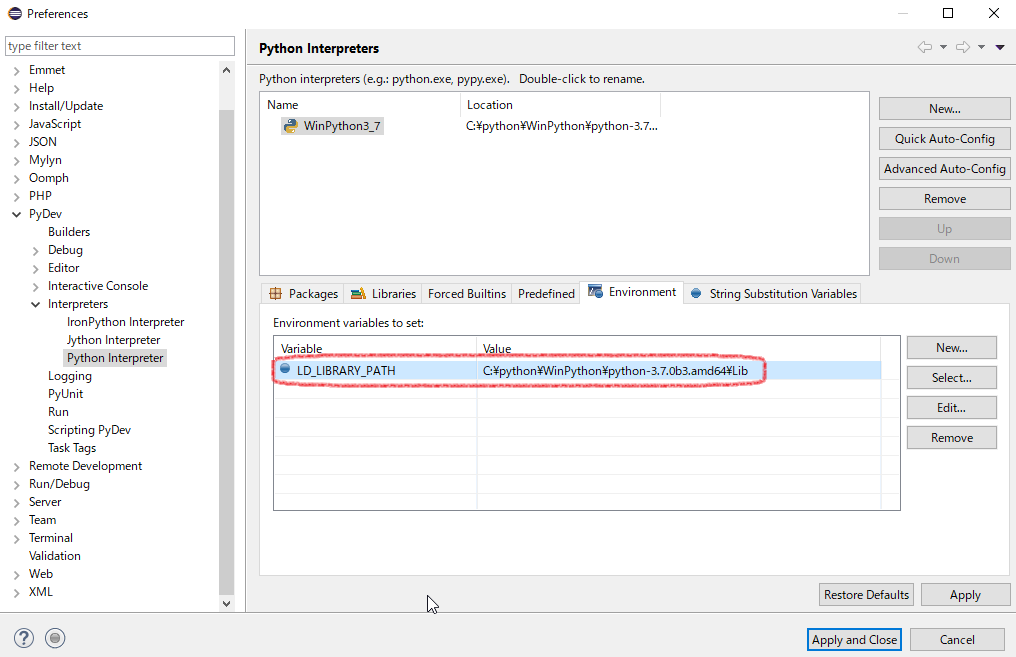
- Applyボタンを押して適用する。以上で完了。
PyDevでPythonのインタプリタを動かす
-
コンソールビューを開く(Windows → Show View → Console)
-
コンソールビューの右上にある↓アイコンから PyDevConsole を選択する。
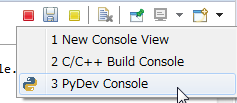
-
いくつか選択肢があるが「Jython using VM running Eclipse consoke」にチェックを入れてOKボタンを押す。
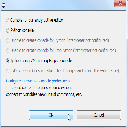
-
以上でコンソール内をインタプリタとして動かすことができる。
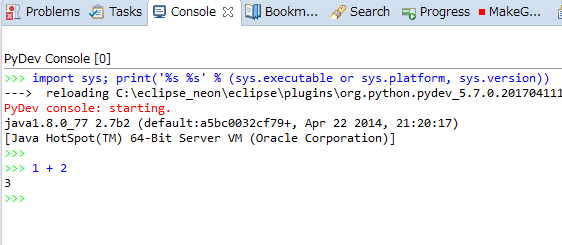
配列とスライシングの検証
Pythonには配列中から特定の要素をまとめて取得するスライシングというのが存在する。スライシングで取得する配列は参照ではなく複製である。
arr1 = [3,4,5,6,7]
print (arr1)
# スライシングの検証。参照ではなく複製である。
arr2 = arr1[2:4]
print (arr2)
arr2[1] = 99
print (arr2)
print (arr1)
出力
[3, 4, 5, 6, 7] [5, 6] [5, 99] [3, 4, 5, 6, 7]
Pythonの連想配列、ディクショナリ
# ディクショナリの検証
dic = {'neko':'猫'}
dic['neko'] = 'ネコ'
dic['dog'] = 'イヌ'
print(dic)
# print(dic['kani']) # エラーになる KeyError
# ディクショナリのループ
for i in dic:
print(dic[i])
出力
{'neko': 'ネコ', 'dog': 'イヌ'}
ネコ
イヌ
WinPythonのnumpyを動かす
numpyはデフォルトでWinPythonにパッケージされているようである。下記コードですぐ動く。
import numpy as np
x = np.array([1.0,2.0,3.0])
y = np.array([2.0,4.0,6.0])
z = x + y
print(z)
出力
[ 3. 6. 9.]
EclipseのPyDevだとソースコードにエラーが出るが正常に実行できる。
配列をグラフ描画する
import numpy as np
import matplotlib.pyplot as plt #グラフ描画ライブラリ
x = np.arange(0,10,0.1); #0から10まで0.1刻みの配列を作成する
y = np.sin(x)
# グラフ描画
plt.plot(x,y)
plt.show()
シグモイド関数
import numpy as np
import matplotlib.pyplot as plt #グラフ描画ライブラリ
def sigmoid(x):
return 1 / (1 + np.exp(-x))
x = np.arange(-10,10,0.1); #-10から10まで0.1刻みの配列を作成する
y = sigmoid(x)
print(x)
print(y)
# グラフ描画
plt.plot(x,y)
plt.show()
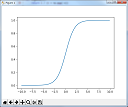
ReLU関数
import numpy as np
import matplotlib.pyplot as plt #グラフ描画ライブラリ
# ReLU関数 整流された線形ユニット
def relu(x):
return np.maximum(0,x);
x = np.arange(-10,10,0.1); #-10から10まで0.1刻みの配列を作成する
y = relu(x)
# グラフ描画
plt.plot(x,y)
plt.show()
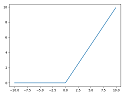
内積
import numpy as np
import matplotlib.pyplot as plt #グラフ描画ライブラリ
a = np.array([[1,2,3],[4,5,6]])
print(a.shape)
b = np.array([[1,2],[3,4],[3,4]])
print(b.shape)
c = np.dot(a,b) # 内積計算
print(c.shape) # 内積の要素は(配列Aの一次要素数、配列Bの二次要素数である)
print(c)
# グラフ描画
plt.plot(c)
plt.show()