VagrantのインストールからCent OS7を仮想OSとして実行およびログインするところまで
VagrantはVMWare, VirtualBox などの仮想OSを簡単に利用するためのラッパー的なツールである。「box」という仮想OSイメージを指定してコマンドを実行するだけで、VMからSSH環境の設定までやってくれる。
本番環境をシミュレートするという目的がある。
Dockerとの関係
VagrantはDockerより上位の管理ツール。
Vagrant → 仮想OS(Cent OS7) → Docker → 仮想OSその2 → Apacheなど
手順
Windows10,64bitのPCにて検証。コマンド実行にはGit for Windowsの Git Bashを使用している。 (参考:Git for Windowsのインストール)
-
公式サイトからインストーラ(例 vagrant_2.2.3_x86_64.msi)をダウンロードする。
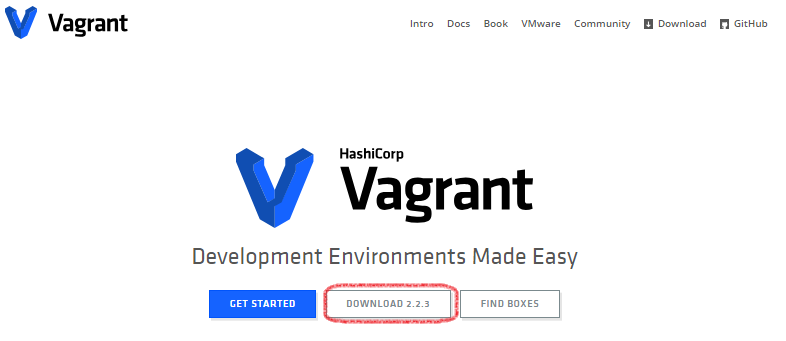
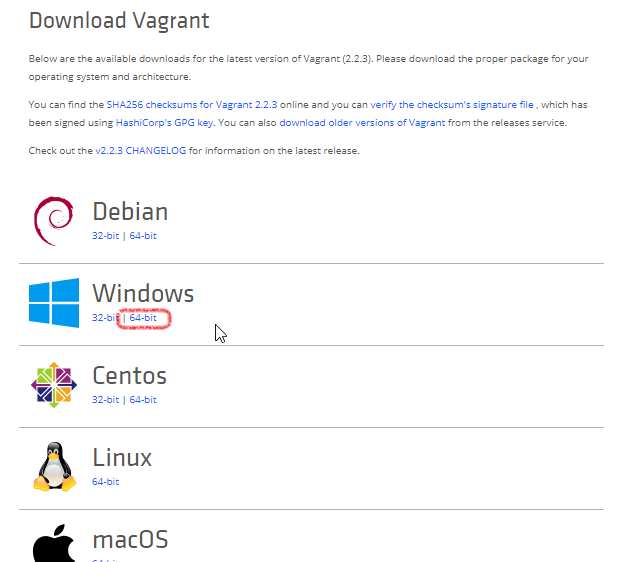
-
特に面倒な設定はないので道なりにインストールを進める。最後まで進めるとPC再起動が促される。
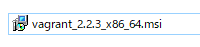
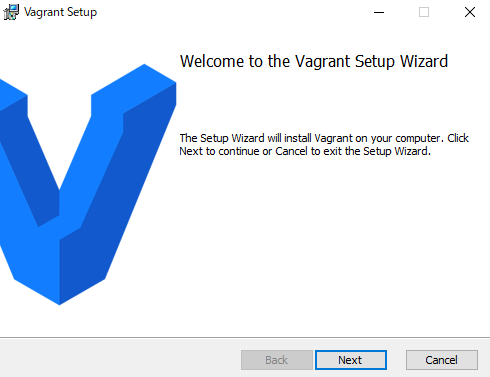
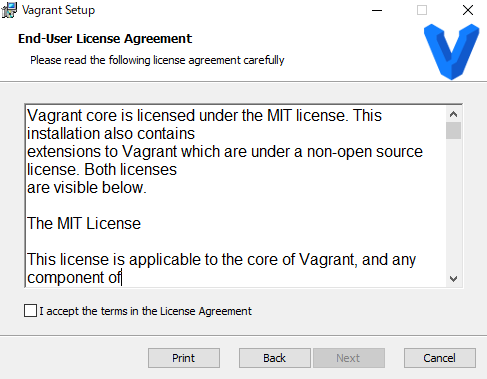
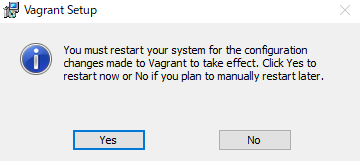
-
インストールの確認を下記コマンドにてGit Bash、またはコマンドプロンプトで行える。
$ vagrant --version
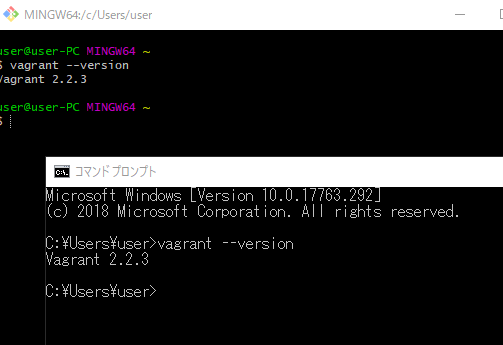
-
Vagrant単体では役に立たないのでVirtualBoxをインストールする。
公式サイト からインストーラ(例VirtualBox-6.0.4-128413-Win.exe)をダウンロードする。
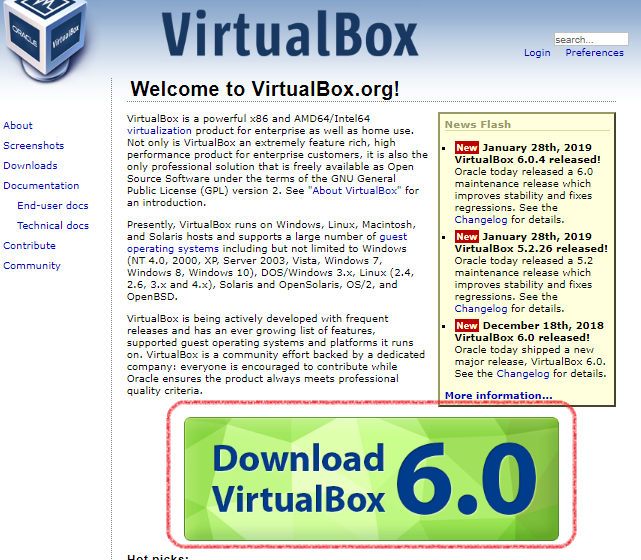
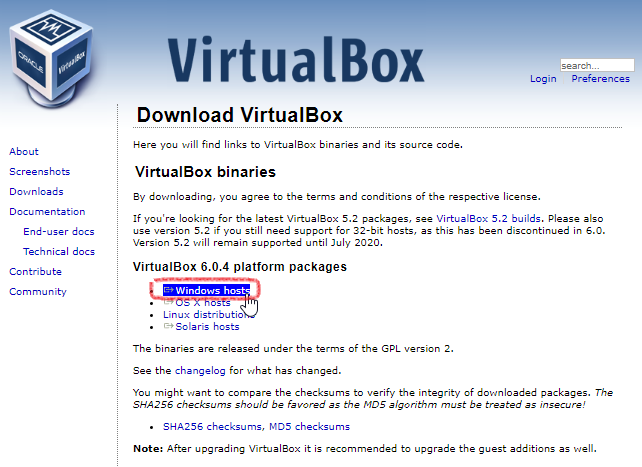
-
VirtualBoxのインストール。幾つか設定があるがデフォルトのまま進めていく。
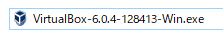
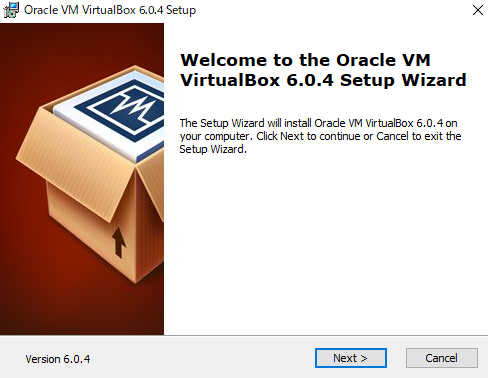
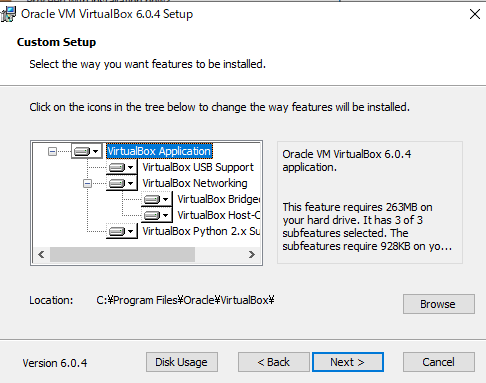
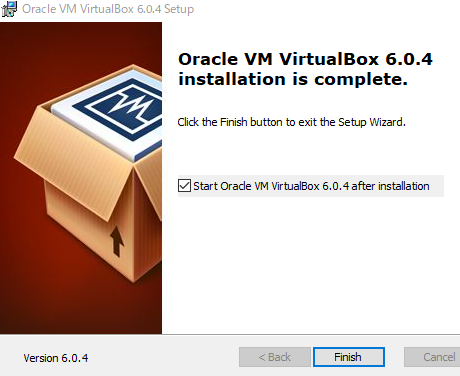
-
下記画面が表示されたらVirtualBoxのインストール成功。
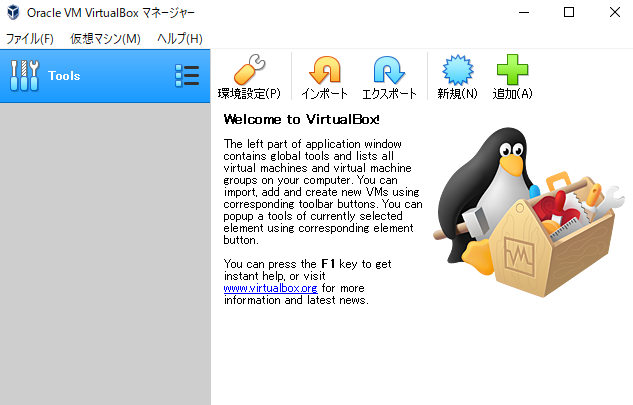
-
続いて仮想OSのインストールを行う。まず最初に、任意のディレクトリ(例:vagrant_test1)を作成しカレントディレクトリにする。
$ mkdir vagrant_test1 $ cd vagrant_test1
-
仮想OSのイメージであるBoxが必要になる。boxはネット上に存在するが公式サイトでも用意されている。
( 公式サイトでの入手先 )
今回はCent OS 7 を仮想OSにする。
遷移先ページ内から「vagrant init centos/7」文字列を入手しておく。
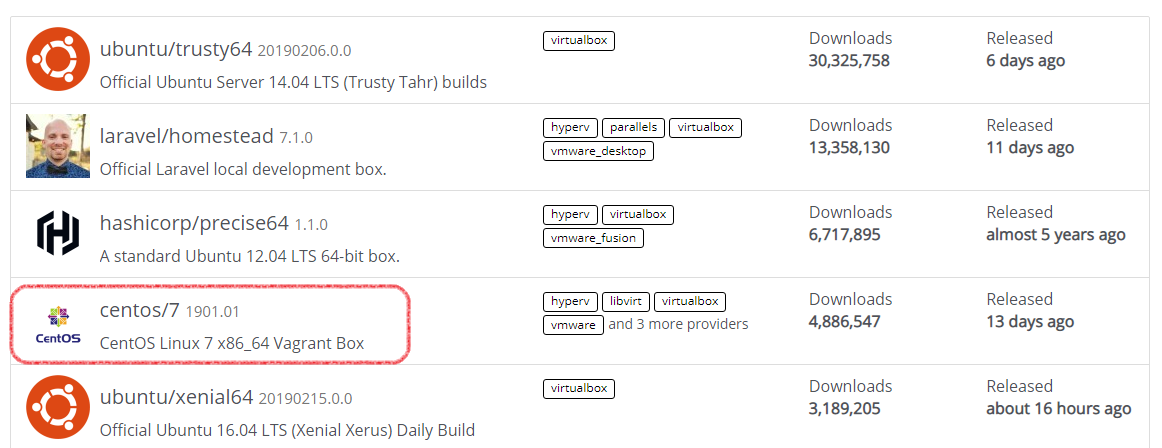
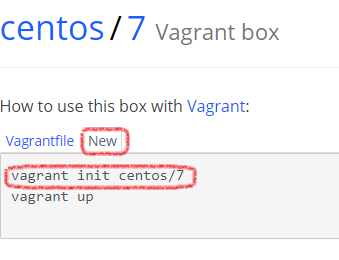
-
「vagrant init」コマンドを実行する。
$ vagrant init centos/7

-
「Vagrantfile」が作成されるのでテキストエディタで開く。
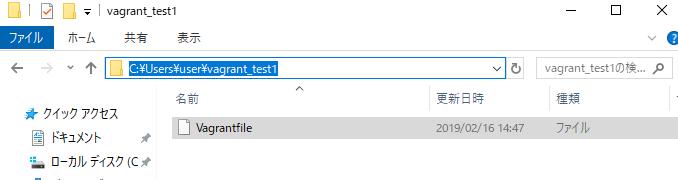
-
Vagrantfileファイル内の「# config.vm.network "private_network", ip: "192.168.33.10"」
となっている箇所のコメントを外して保存。
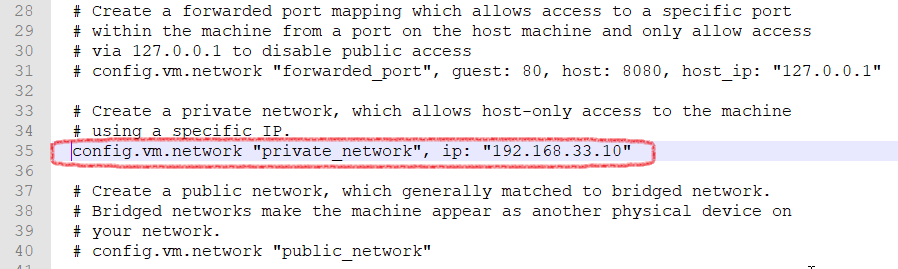
-
「vagrant up」コマンドを実行する。
$ vagrant up
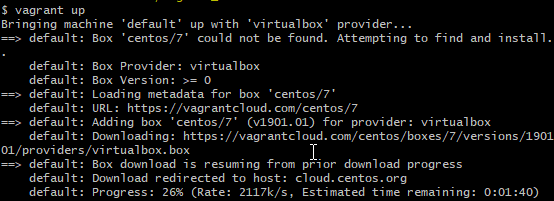
-
以上で仮想OSの作成終了。
VirtualBoxの画面で仮想OSが実行されているのが確認できる。
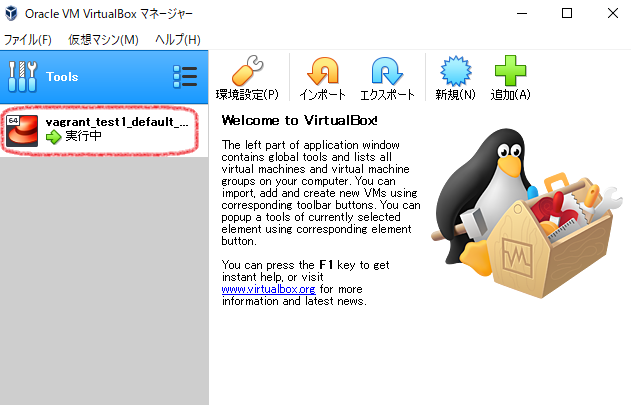
-
仮想OSにログインする。
$ vagrant ssh

参考リンク
公式サイト【初歩の初歩】Vagrantのインストールと使い方を簡単解説
dockerとvagrantの違い言える?新人エンジニアでも分かった気になれる俺流まとめ
Vagrantとdockerを使って快適な開発環境を作る(サンプルあり)
VagrantとDockerについて名前しか知らなかったので試した