eclipseの導入手順(php用)
- javaをダウンロードする。ダウンロード先
-
javaをインストール
c:\javaにインストールするとよい。 -
eclipseをダウンロードする。ダウンロード先
日本語化されているeclipseのディストリビューション -
解凍し、eclipseフォルダを所定位置に配置。
cドライブ直下に配置すると便利。 -
eclipse.iniを開き、vm(javaバーチャルマシン)の設定をする。
C:\eclipse\eclipse.iniを開き、先頭あたりに以下を記述。
-vm C:\java\bin\javaw.exe
- 文字コードをutf-8にする。参照
- ctpファイルを専用エディターと関連づける。参照
- 全角スペースを表示する。参照
- デフォルトの改行を[\n]にする。参照
- ダークテーマに切り替え参照
- フォントを変更する参照
- ヒープメモリを増やす参照
-
Eclipse Marketplaceでインストールできる、おすすめEclipseプラグイン
- Bash Editer2.5→shファイルの編集用に。
- Emmet→htmlのタグ入力保管に。
- Eclipse外のその他設定の忘備録
ある日Eclipseがワークスペース内のプロジェクトを認識しなくなった
ある朝、Window7を起動すると昨日(2015/3/4)のWindowsアップデートに失敗したのかごちゃごちゃとした処理をしていた。index,entry,directryなどのメッセージを出しながら20分近く処理を行い続けている。
やっとWindow7が起動したが、Chromeが立ち上がらないなどの異常があったので、とりあえずWindow7を再起動する。
Chromeは立ち上がったが、Eclipseを起動してみるとなんと真っ白になっている。
「ファイル→ワークスペースの切替」あたりをいじってみたが変わらない。
「ファイル→インポート→一般→既存のプロジェクトをワークスペースへ」で画面を開き、
「ルート・ディレクトリーの選択」で作成中プロジェクトのパスを指定し、プロジェクト(P)のフォームをクリックし、「完了」ボタンを押す。
これでなんとか復活できた。
以上の手順をプロジェクトの数だけ繰り返した。
GITと関連付けたプロジェクトあったが、インポート後、数分待つとGIT HUBサーバーと連携とれるようになった。
参考サイト
ctpをコンテンツ・タイプに対応したエディターと関連づける
eclipseをインストールしたてである場合、ctpファイルはただのテキストエディターと関連づけられている。コンテンツ・タイプに対応したエディターと関連づけるには以下の手順の通りに設定する。
- 1.Content Types画面を開く
- Window→Prefarences→Generalの矢印アイコン→Content Types
- 2.PHP Content Typeの項目を表示させる。
-
Content Types画面でPHP Content Typeの項目を表示させる。
上段項目内のTextの矢印アイコン→PHP Content Type - 3.Addボタンから「*.ctp」を追加。
- File associationsが表示されればOK。
- 4.eclipseを再起動
-
eclipseで開いているctpファイルをすべて閉じる。
eclipseを再起動し、ctpファイルを再度開き、コンテンツタイプに対応したエディターで開かれていることを確認して終わり。
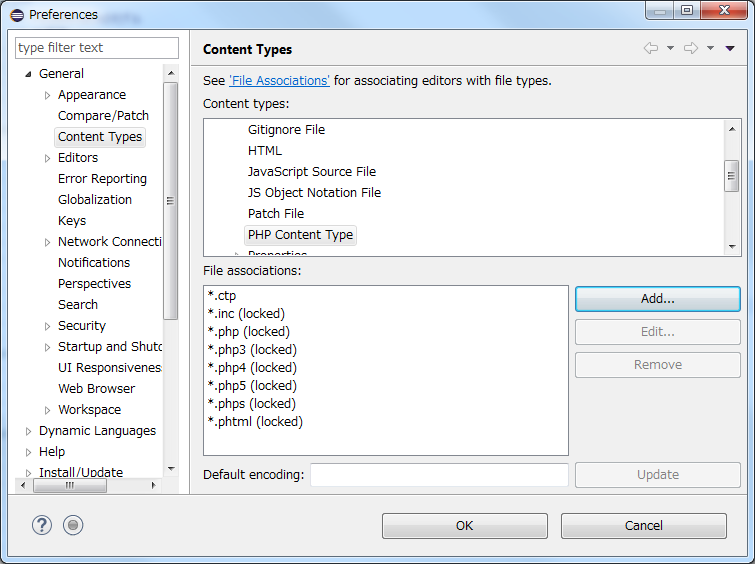
参考:Hatena::ブログ(Diary)
既存プロジェクトの立ち上げ方
- eclipseのワークスペース内にプロジェクトのフォルダを配置する
-
Create a PHP Project画面を開く
File→New→PHP Project - 「Create new project in workspace」にチェックを入れる。
- 「Project name」に既存のプロジェクト名を入力する。(ワークスペース内に配置されているプロジェクトのフォルダ名を入力)
文字コードの設定方法
-
Workspace設定画面を開く
Window→Preferences→General→Workspace -
下段あたりにある「Text file encoding」のotherをutf-8にする。
デフォルトでは、MS932 になっているので、utf-8を選択する。
PHPのタイムスケールを日本時間にする
-
php.iniを開く
php.iniの場所の例→C:\xampp\php\php.ini -
php.iniを開きdate.timezoneの項目を以下のように設定する。
date.timezone = Asia/Tokyo
eclipse:全角スペースを表示する
-
設定画面を開く
Window→Preferences→General→Editor→Texts Editors -
「Show whitespace characters」にチェックを入れOKを押す。
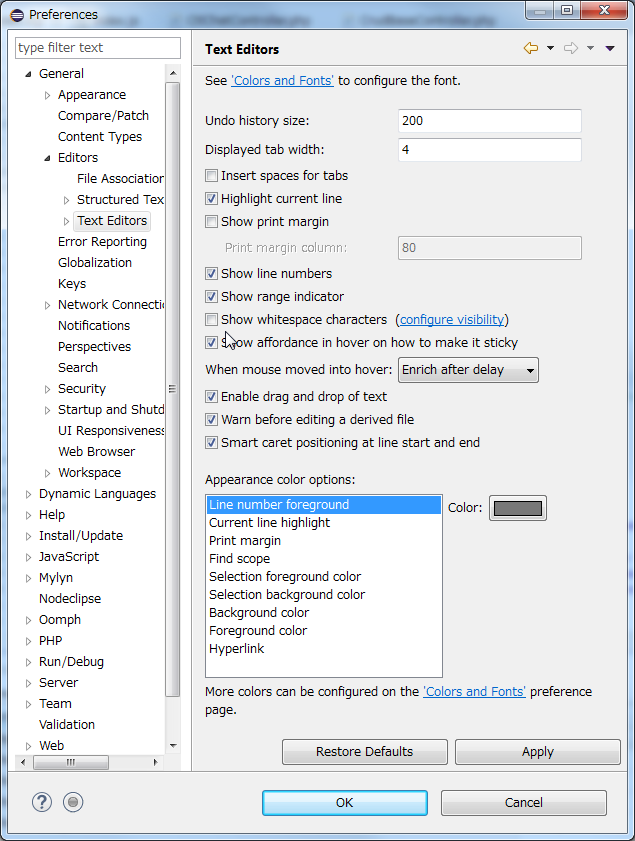
-
上記のとなりにある「configure visibility」リンクをクリック
-
全角スペースである「Ideographic space」の行すべてにチェックを入れる。
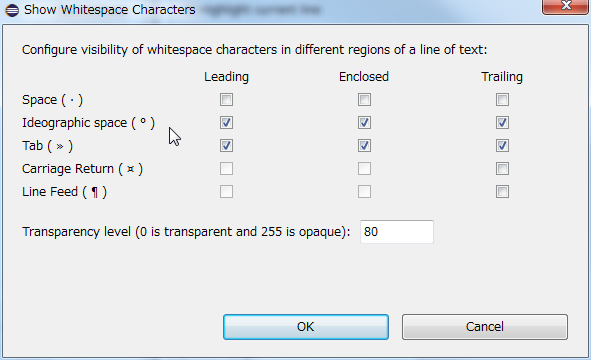
-
以上で完了。
エディターを開き全角スペースを入力すると「°」が表記されるようになる。
検索/置換で正規表現を使い、タグを置き換える | Find/Replace by Regular expressions
「<div class="title">」タグを「h3」タグに置換する手順
- 「Ctrl + F」で「検索/置換」画面を開く
- 正規表現(Regular expressions)にチェックを入れる
- 検索に入力→<div class="title">\s*(.+)</div>
- 「次で置換」に入力→<h3>$1</h3>
- 置換実行
以下のように置換される
<div class="title">いろは</div>置換 ↓
<h3>いろは</h3>
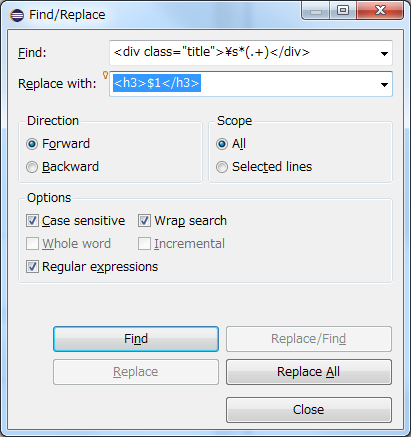 参考サイト
参考サイト
Compare Withによるファイル比較で、空白と改行を無視する設定
「Compare With」で2つのファイルを比較するとき、改行や空白を無視するには以下の次の設定をする。設定手順
- 「Window→Prefarences→General→Compare/Patch」と操作し、「Compare/Patch」画面を開く。
- 「Ignore white space」にチェックを入れて、Applyボタンを押して適用する。
- 以上で空白と改行を無視した比較ができるようになる。
設定画面
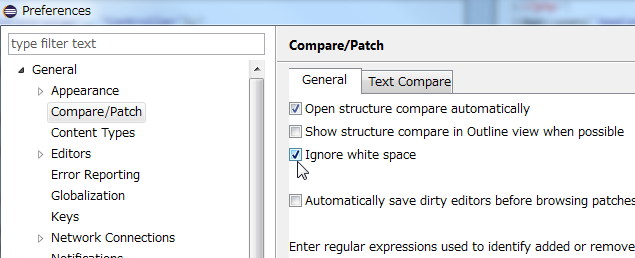
.htaccessファイルなどのドットファイルを表示する
「.」から始まるファイルをExploereに表示する手順
- Exploereの右上付近にある「▽」をクリック
-
「Filters and Customization」を選択。
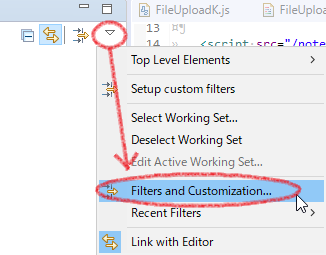
-
「.* resources」のチェックをはずす。
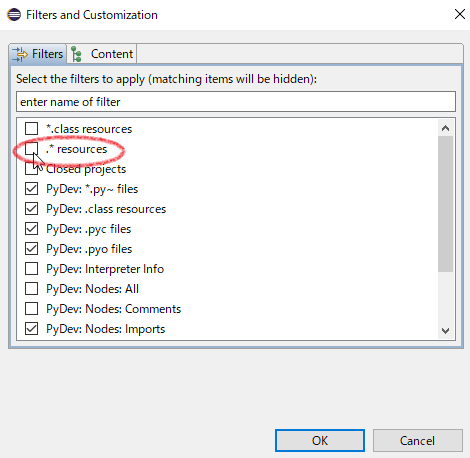
- 以上で「.」から始まるファイルもExploereに表示されるようになる。
Shell Scriptエディタをインストール | シェルファイルのエディタ
-
「Help → new install softwere」から「http://sourceforge.net/projects/shelled/files/shelled/update/」
を入力して検索し、「Shell Script」にチェックしてインストールを開始する。
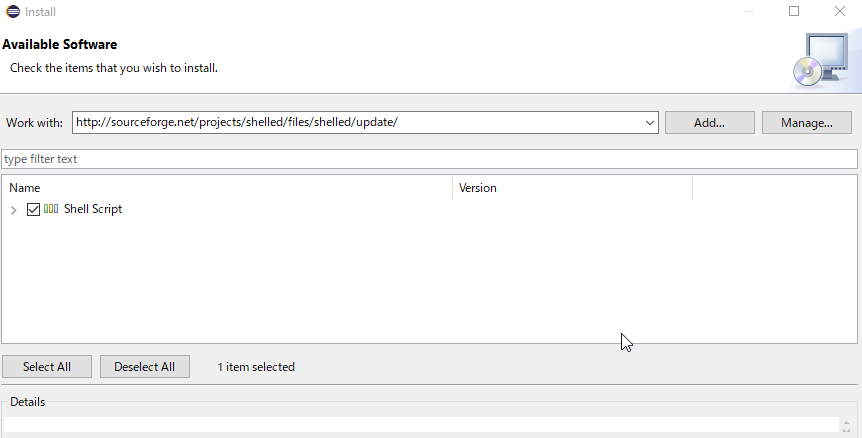
-
インストールが終わるまで待つ。
途中で「Warning:You are installing software that contains unsigned contents...」の警告が出るが問題なら承諾する。
- インストールが終わるとEclipse再起動のダイアログが現れるので再起動する。
- 以上でshファイルを「Shell Script」で編集できるようになる。